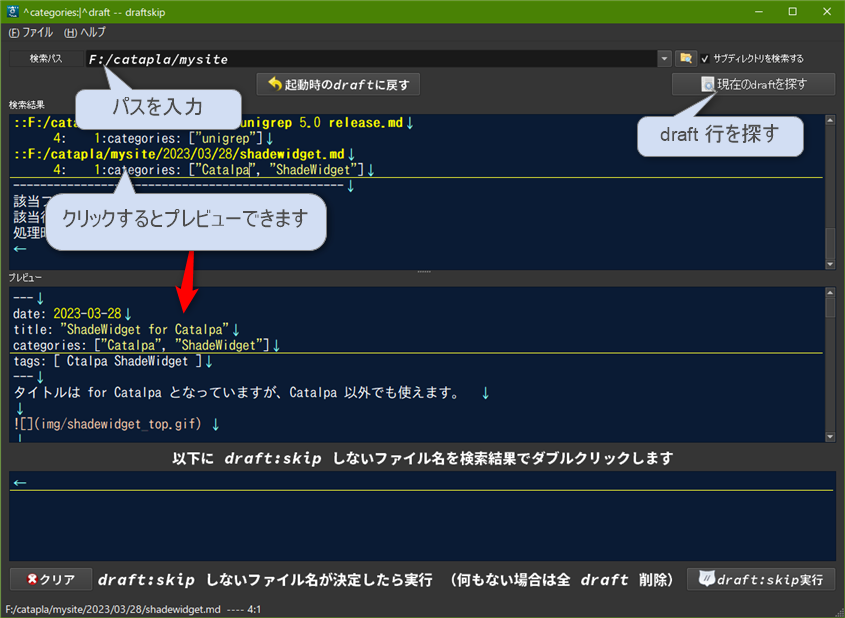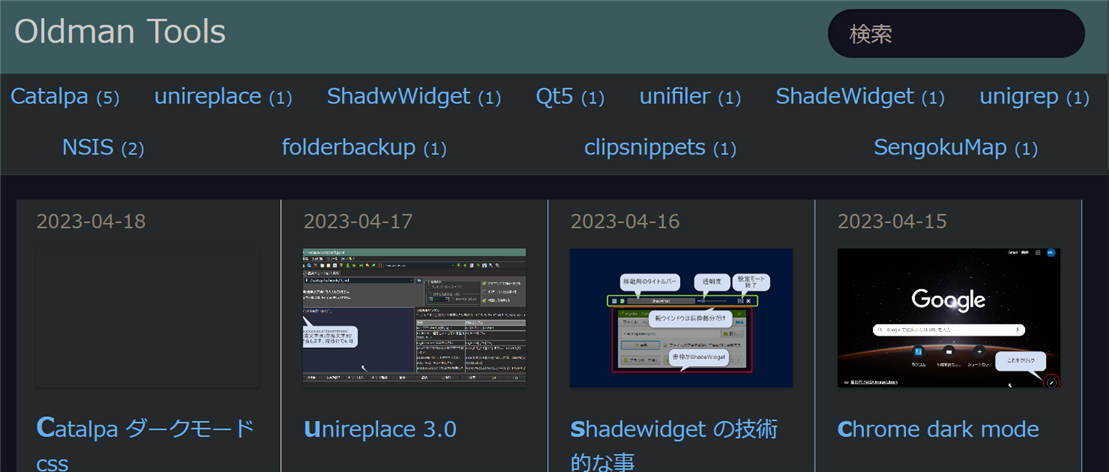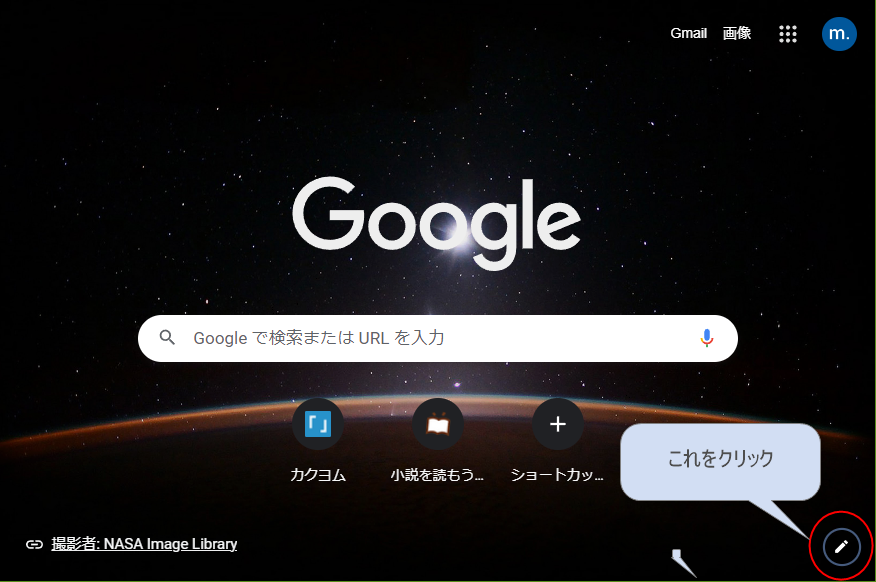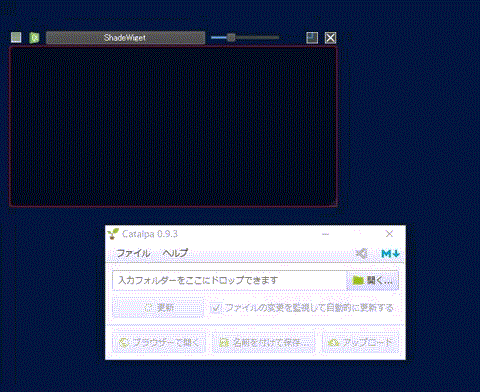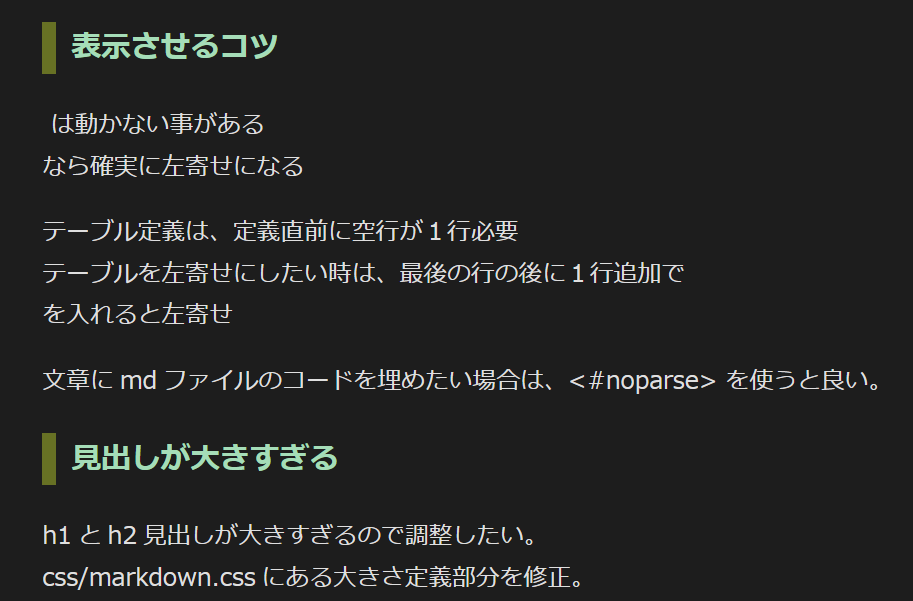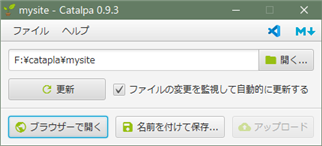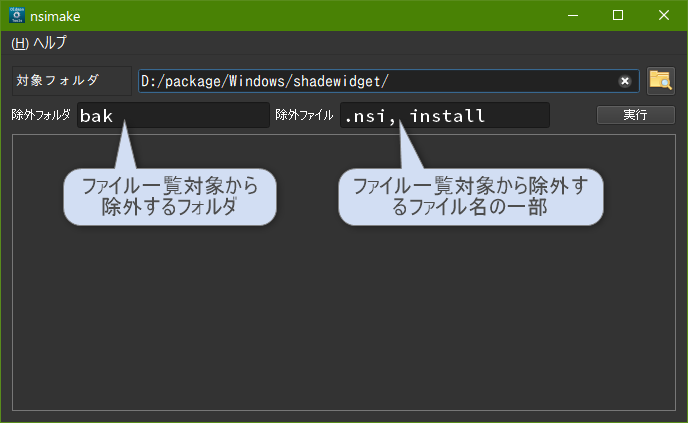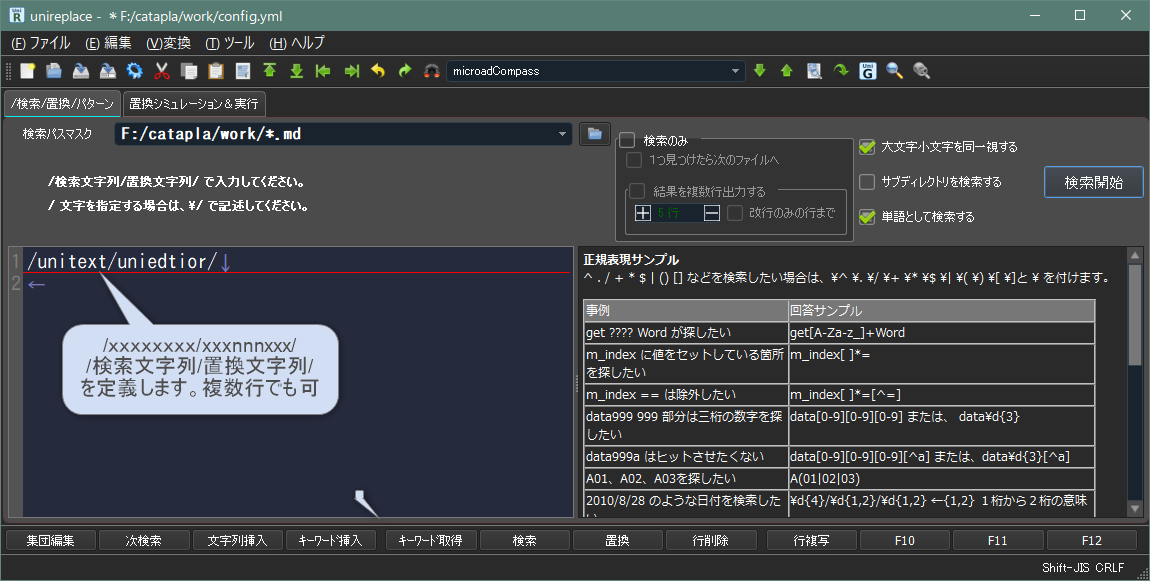catalpa でマークダウン記事を書く
catalpa を使うとブログの記事が簡単に作成できます。
作成された記事を、 unieditor で開くと、 F12 キーを押します。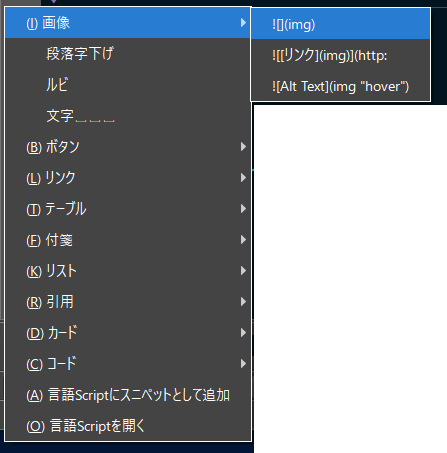
この markdown 用のスニペットを使って入力すると、 とても楽に記事が書けます。
markdown用のスニペットの入力
F12 キーを押して、 メニューから選んだだけの状態です。
例1単語 《たんご》 本当はスペースは空いていません。 ␣␣␣ ['Ctrl']+['C'] [ボタン](index.html){.button} [ボタン](index.html){.button .hover} [次ページ](index.html){.button .round .next} [前ページ](index.html){.button .round .previous} {.left} [{width=256 height=256} *unieditor 7.00 <br>ダウンロード *]( https://oldmantools.sakura.ne.jp/installer/unieditor_7.00_install.exe ){.button .image .hover .mt-1 .mx-1 style="height:72px" target="_blank" }
表示結果は以下のようになります。
失敗しないサンプルですから、 後は内容を修正して記事を組み立てます。
続けて例2| 列 1 | 列 2 (左寄せ) | 列 3 (中央) | 列 4 (右寄せ) | |------|:--------------|:-----------:|--------------:| | | | | | {.left} {.note} メモ : これはメモです <!----> {.tip} ヒント : これはヒントです <!----> {.info} 情報 : これは情報です <!----> {.warning} 注意 : これは注意です <!----> {.caution} 警告 : これは警告です <!---->
表示結果は以下のようになります。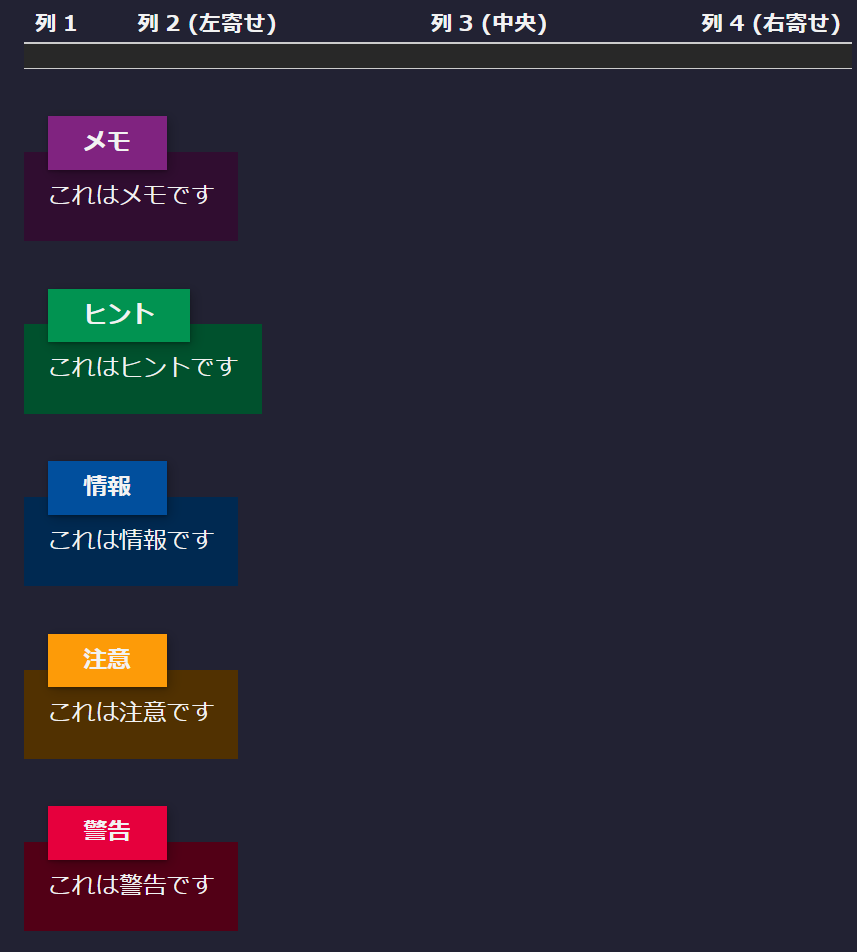
続けて例3* a * b + c + d - e - f 1. 2. 3. * [X] abc * [ ] efg
表示結果は以下のようになります。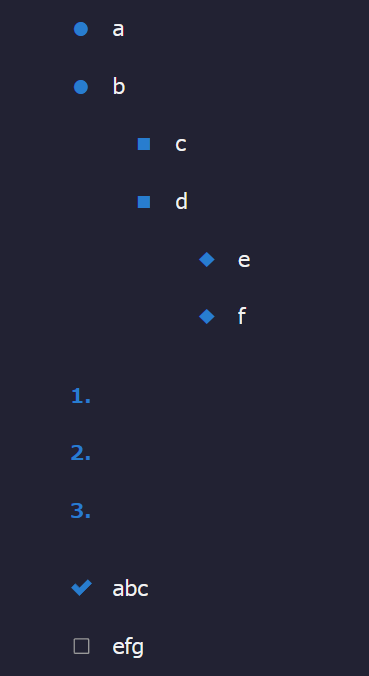
続けて例4イチゴ : バラ科 果実 <!----> - {.tree} C:catalpa - catalpa.exe - etc - firebase > AAA > bbb >> CCC >> ddd
表示結果は以下のようになります。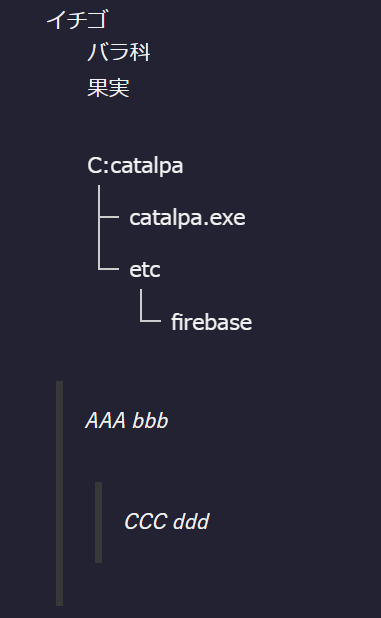
続けて例5{.card} [*unifiler*]() [*unigrep*]() [*unieditor*]() [*unireplace*]() [*fastgrep*]() [](){.padding} [](){.padding} {.card .landscape} [*unifiler*]() [*unigrep*]() [*unieditor*]() [*unireplace*]() [*fastgrep*]() [](){.padding} [](){.padding} [](){.padding} [](){.padding}
表示結果は以下のようになります。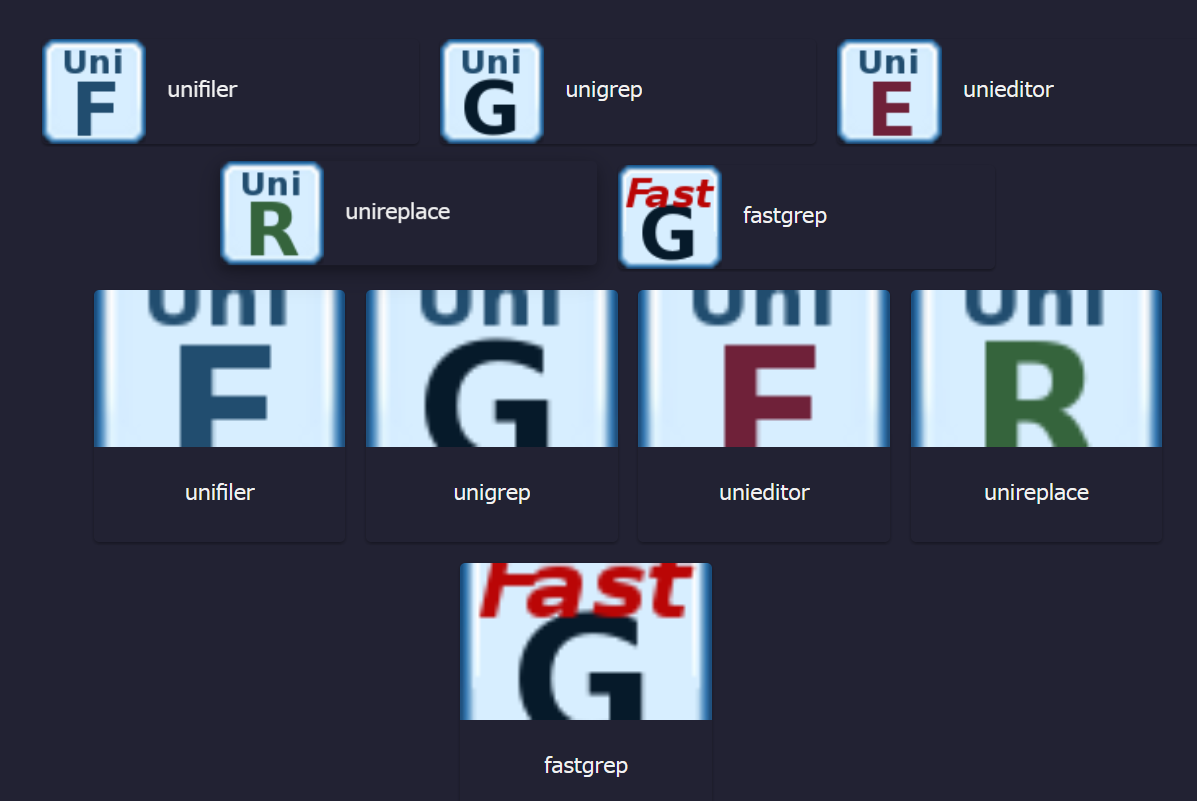
コード入力は、 以下です。
sample.jsfunction abc() {
}
print("sample");
sample.cppvoid Sample::Sample(QWidget *parent)
:QWidget(parent)
{
}
自分でカスタマイズする
スニペットの内容を変更したい場合も直ぐに出来ます。
F12 キーを押して出てくる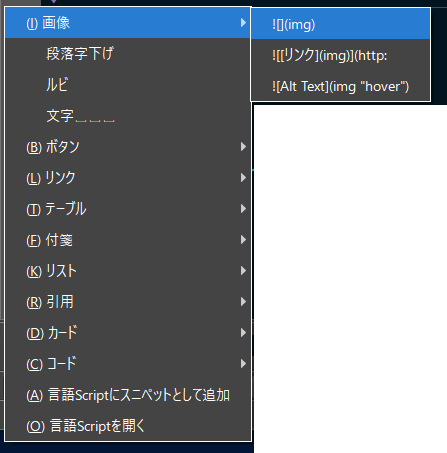
このメニューの一番下の 「言語スニペットを開く」 を選択すると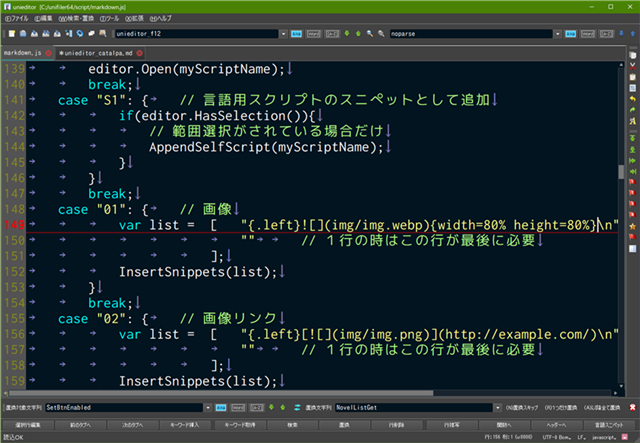
unieditor で言語スニペットを開きますので、 入力される内容を編集して保存すると
次に押した F12 キーでは、 編集した内容となります。
md拡張子の色分けも自分でカスタマイズする
言語別の色分け表示も、 カスタマイズ出来ます。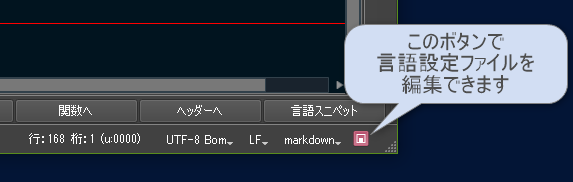
unieditor/list/markdown.lst 言語設定ファイル[langoption] 言語オプション suffix=md/css/flt 関連する拡張子 regexp1= regexp2= splitext=css/flt autogrepの別窓に検索結果を表示する拡張子 [comment] コメントの判定 singleLine= シングルラインコメント multiLineStart=<!-- マルチラインコメントの開始判定 multiLineEnd=--> マルチラインコメントの終了判定 [reserve] reserve(予約語)とkeywrod(キーワード)で表示色が変わります ^¥s*#[^¥)¥]]+ 正規表現で書いてください [WordReserve] 単語の場合のみ予約語として色分けしたいもの こちらは正規表現を使わないのがいいでしょう。 内部は正規表現なので、¥bWordReserve¥b で検索します。 [keywords] reserve(予約語)とkeywrod(キーワード)で表示色が変わります [WordKeywords] 単語の場合のみキーワードとして色分けしたいもの
markdown では思いつきませんでしたが、 C++言語等の場合は予約語はワード指定しています。
[WordReserve]
asm
auto
bool
ワード指定で無いと、 他の変数名の一部が色分けされてしまいます。
簡単な説明で申し訳ないですが、 また思いついたら書きます。
最終更新日
2023-05-13