コマンド解説
ファイラーリストがカレントの時、 キーボードでコマンドが起動できます。
ワンキーだけでなく、 Shift や Ctrl との併用でコマンドが起動できます。
これは、 マウスオペレーションよりも高速で、 続けてキーボード入力が行えるので旧人類で無くとも、 効率が良い事は分かって頂けると思います。
unifiler は手に馴染んでしまい、 手放せないようになると思いますよ。
コマンドキーはオプション/設定でカスタマイズできます。
コマンドキーは3つまで定義できます。
しかしメニューに表示されるのは、 1つだけです。
コマンド一覧表1
Attribute
| キー | 略称(覚え方) | アイコン | コマンドの概要 |
|---|---|---|---|
| A | Attribute |  | ファイル属性変更 |
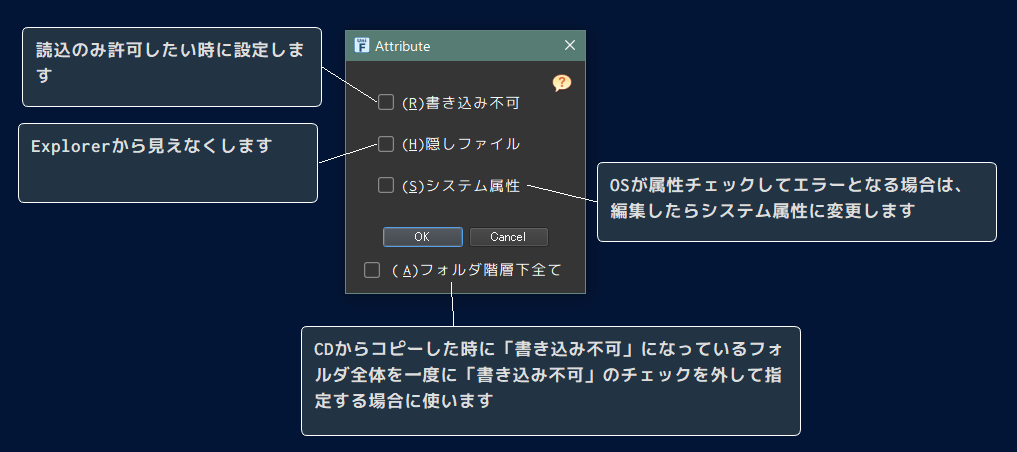
「書き込み不可属性」 をはずしたり、 付けたりできます。
また、 エクスプローラーで 「隠しファイル属性」 のファイルは表示されない様にできますので、 隠しファイル属性に変更するとエクスプローラーやで表示できない様に細工したりできます。
「フォルダ階層下全てをチェックしてOK」 を押した場合は、 フォルダ階層下のファイル全ての属性を変更します。
その時フォルダには属性は適用されません。
Browse
| キー | 略称(覚え方) | アイコン | コマンドの概要 |
|---|---|---|---|
| B | Browse |  | フォルダ再読込 |
エクスプローラの 「最新の情報に更新 : F5」 に相当します。
読み直しますので、 タイムスタンプやサイズが最新になります。
CopyMenu
| キー | 略称(覚え方) | アイコン | コマンドの概要 |
|---|---|---|---|
| C | Copy menu |  | コピーメニューを表示 |
コピーが2段階なので、 慣れないと戸惑うかも知れませんが、 慣れると便利ですよ。
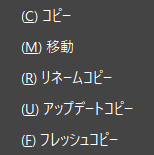
普通にコピーしたいときは、 C C でコピーできますし、 C U で新しいものだけ (Update) コピーできますので、 慣れると便利ですよ。
C C とキー操作すると、 コピー先の入力ダイアログが表示され、 初期値がカーソルの無い方のウインドウのフォルダ名となります。
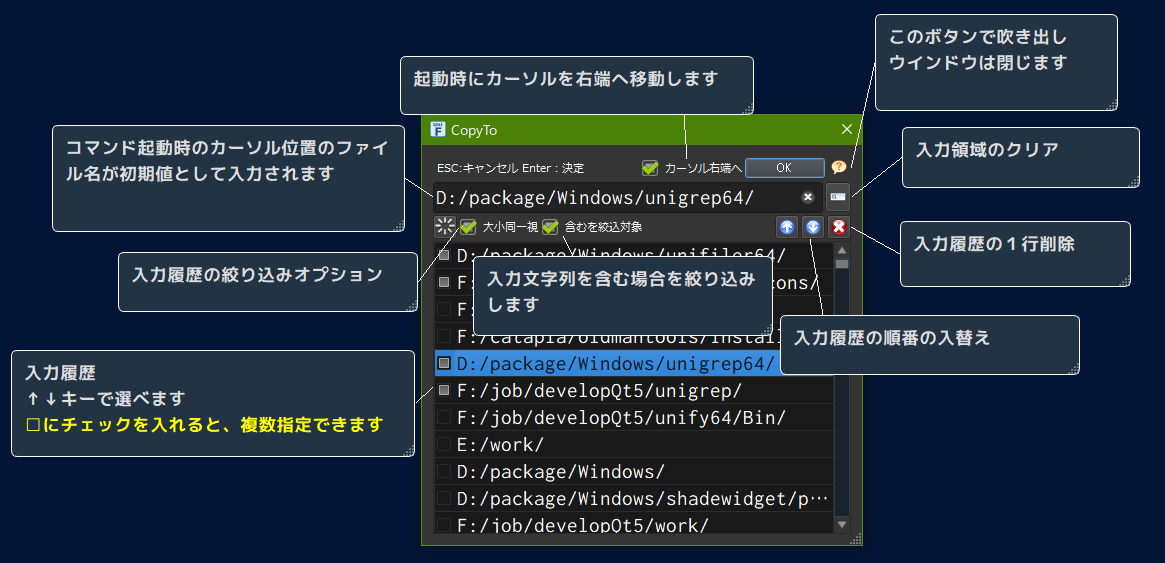
コピー先は、 手入力で修正もできます。決定したコピー先が存在しない場合には、 フォルダが新規作成されコピーが開始されます。
(R)リネームコピーは1つのファイル ・ フォルダのみ有効です。複数指定はできません。
(F)フレッシュコピーは相手先に存在しない場合はコピーしません。
相手先を最新 (フレッシュ) にするためのコピー機能です。
コピー、 アップデートコピー、 フレッシュコピーの3つのコピーでは、 ヒストリーにチェックボックスが表示されます。チェックした複数のフォルダをターゲットとして連続してマルチターゲットコピーできます。
この時は、 フォルダの入力欄は無効となります。
チェックしない場合は、 通常のコピーです。
DustBox
| キー | 略称(覚え方) | アイコン | コマンドの概要 |
|---|---|---|---|
| D | Dust |  | ゴミ箱へ |
ゴミ箱へファイル ・ フォルダを移動します。
Recycle
| キー | 略称(覚え方) | アイコン | コマンドの概要 |
|---|---|---|---|
| Recycle |  | ゴミ箱を表示 |
ゴミ箱を表示します。コマンドキーの割り当てはありません。キー定義もできません。
ツールバーのアイコンで起動してください。
Delete
| キー | 略称(覚え方) | アイコン | コマンドの概要 |
|---|---|---|---|
| Shift + Del | Delete) |  | 削除 |
ファイル ・ フォルダをゴミ箱では無く、 物理的に削除します。
元に戻すことができない削除です。
どうしても復元したい場合は、 File
後で使わないのが分かっているゴミファイルで、 ごみ箱を空にするのが面倒な場合に利用します。
Editor2
| キー | 略称(覚え方) | アイコン | コマンドの概要 |
|---|---|---|---|
| E | Editor2 |  | エディタ 2 起動 |
エディタ2を起動します。2種類のエディタを設定できます。
エディタ1は、 ファイラーオープン を参照してください。
好みのエディタを設定しておいて、 使い分けてください。
Enter でエディタ 1 が起動しますので、 E は unitext にした方が便利になると思います。 この unitext エディタは、 選択行編集機能という、 他では見たことのない機能を搭載しています。 この強力な機能をぜひ体験してみてください。
FindFile
| キー | 略称(覚え方) | アイコン | コマンドの概要 |
|---|---|---|---|
| F | Find |  | 絞込み検索 |
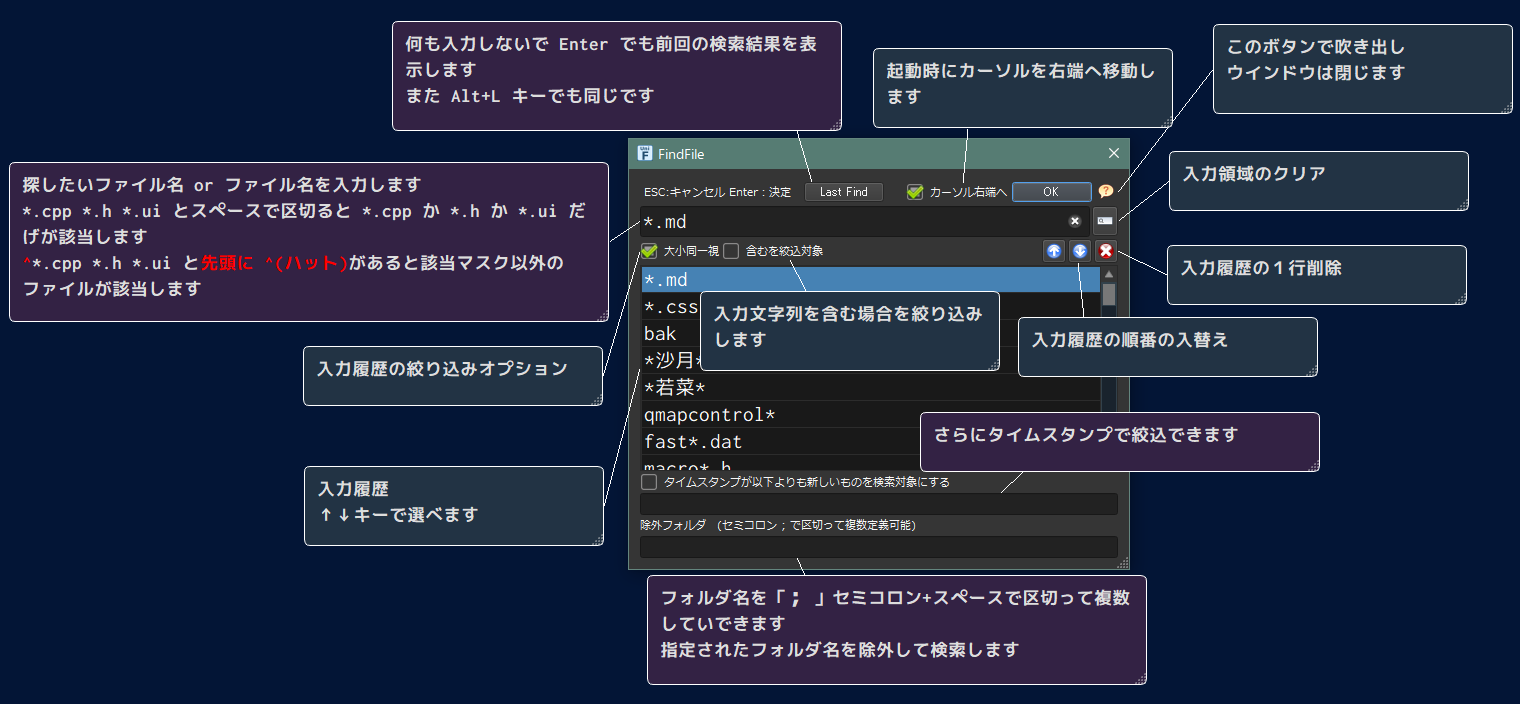
指定したファイルをカレントフォルダ配下の全てのフォルダを検索して、 検索結果を表示する検索モードになります。
一覧で結果を表示しますので、 全部選んで削除などに便利です。
同じファイル名でも何個でも全てのフォルダの分が表示されます。
どのフォルダで見つかったのかは、 カーソルを当てるとステータスバーにフルパス名が表示され確認できます。
Last Find ボタンは、 前回の検索結果を即座に表示する機能です。
検索パターンを未入力で、 OK ボタンを押しても前回の検索結果を表示します。
「タイムスタンプが以下よりも新しいものを検索対象にする」 をチェックするとファイルのタイムスタンプで絞込できます。
検索途中で止めたい場合は、 Esc キーで中止してください。
見つかったフォルダ名で Enter を押した場合はそのフォルダにジャンプします。
見つかったファイル名で Back Space キーでは、 そのファイルのフォルダへジャンプします。
再度一覧を表示したい場合は、 F キーを押して、 Enter で即座に前回の検索結果を再表示できます。
Grep
| キー | 略称(覚え方) | アイコン | コマンドの概要 |
|---|---|---|---|
| G | Grep |  | 全文検索ツール |
オプション/設定で設定した Grep ツールを呼び出します。
unigrep を指定すると、 ファイラーで複数マークした場合には、 レスポンスファイル経由で、 unigrep を呼び出します。
全ファイルを grep しないでいい場合には、 時間短縮になり便利です。
ファイラーでマークしないで、 呼び出した場合はオプション/設定/その他の unigrep マスクパターンで指定したマスクが初期値で渡されます。
HistoryMenu
| キー | 略称(覚え方) | アイコン | コマンドの概要 |
|---|---|---|---|
| H | History |  | ヒストリーメニュー |
フォルダを表示した順番を履歴 (ヒストリー) として記憶しています。
左右別々のヒストリーを持っていますので、 それぞれのウィンドウで違うヒストリーメニューが表示されます。
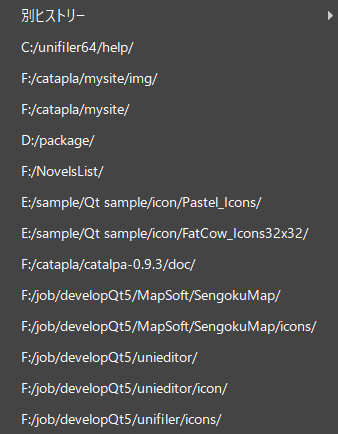
選択したら、 そのフォルダを開きます。
ヒストリーの先頭にある 「別ヒストリー」 をクリックすると左右反対側のヒストリーが利用できます。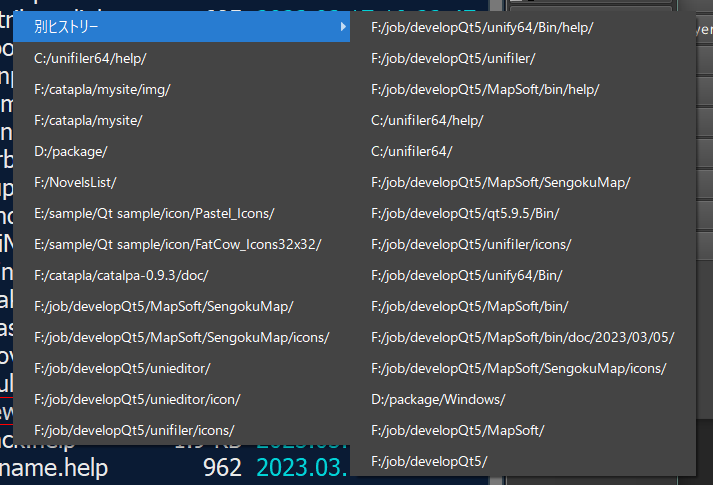
ヒストリーは30個まで記憶します。
sHellExecute
| キー | 略称(覚え方) | アイコン | コマンドの概要 |
|---|---|---|---|
| Ctrl + H | s |  | シェル実行 |
昔のコマンドプロンプトは履歴も使えなかったし、 カット&ペーストもできないので作ったレガシーな機能です。
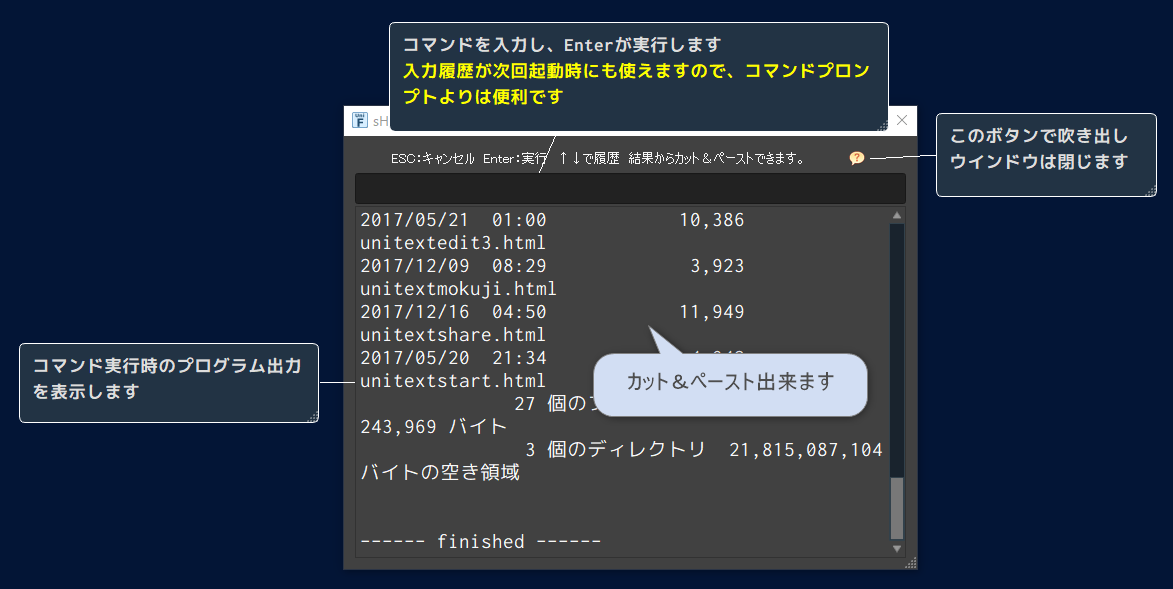
コマンドを入力して実行します。
結果が下の部分に表示されます。
ヒストリーが表示されていませんが、 ↑↓キーでヒストリーを呼び出せます。
この機能は、 コマンドプロンプトの出力内容をカット&ペーストしたい場合に便利です。
IncrementalMask
| キー | 略称(覚え方) | アイコン | コマンドの概要 |
|---|---|---|---|
| I | Incremental |  | 即時入力マスク |
入力した文字でファイルを絞り込む機能です。
1文字毎にリアルタイムで絞り込みを実行するので、 ファイルを探すのが早くなります。
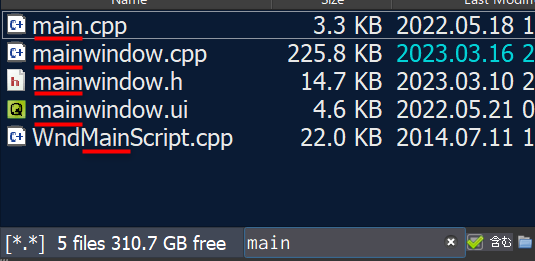
main と入力すると、 瞬時に連動して絞込表示になります。
「□含む」 が、 チェックされていると、 入力文字を含むファイル名が該当します。
チェックされていない場合は、 先頭から文字数分が一致するファイル名のみが該当します。
漢字も指定可能です。
入力終了は Enter キーでリストにカーソルが戻ります。
フォルダを移動した場合は、 マスクは解除されます。
再度同じマスク表示を使いたい場合は、 I コマドで Enter すれば即座に同じ絞込が可能です。
CodeConvert
| キー | 略称(覚え方) | アイコン | コマンドの概要 |
|---|---|---|---|
| Ctrl + I | Code |  | ファイルの文字コード変換 |
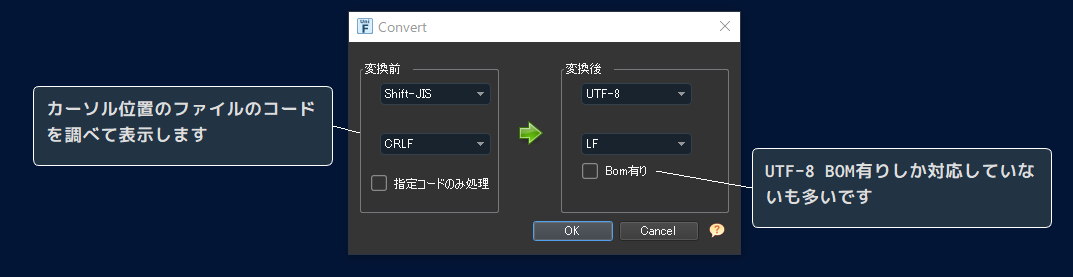
ファイルのコードコンバートを行う機能です。ファイルを選択して複数を一度にコンバートもできます。変換前の文字コードと改行コードは、 カーソル位置のファイルの文字コードと改行コードを自動で判定して初期値としてセットします。
対応しているコードは以下のコードです。
- Shift-JIS
- EUC-JP
- ISO-2022-JP
- UTF-8
- UTF-16BE
- UTF-16LE
- UTF-32BE
- UTF-32LE
改行コードを以下の3つから選択します。
- CR
- LF
- CRLF
双方向にどんな組み合わせでも指定できます。
コンバート後は、 ファイル名+ 「.original」 がコンバート前のファイルとして、 同じフォルダに保存されます。
もし、 ファイル名+ 「.original」 が存在する場合は、 + 「.original.1~」 の数字が振られて保存されます。
文字コード指定が間違っていた場合は、 間違ったまま強制的にコンバートします。
文字コードが分からない場合は、 プレビュー時に右下に出る、
文字コードと改行コードを確認して、 他の文字コードを混在させないようにしてください。
JumpMenu
| キー | 略称(覚え方) | アイコン | コマンドの概要 |
|---|---|---|---|
| J | Jump |  | ジャンプメニュー |
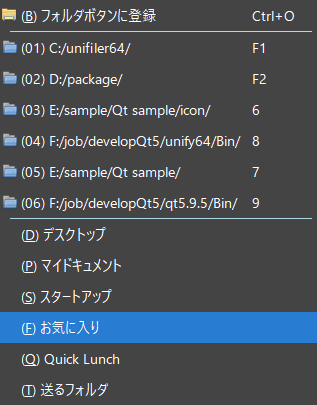
メニューから選択するとそのフォルダが表示されます。
メニューには、 フォルダボタンに定義した30個が表示されます。
続いて Windows 特殊フォルダが表示されます。
Join
| キー | 略称(覚え方) | アイコン | コマンドの概要 |
|---|---|---|---|
| Ctrl + J | Join | ファイルの結合 |
分割されたファイルを結合します。結合したいファイルをマークして、 カーソルをファイル名に合わせます。このとき、 結合順序が決まりますので、 結合する順番にしてからマークしてください。Ctrl + J を押して、 Join ウインドウを開きます。
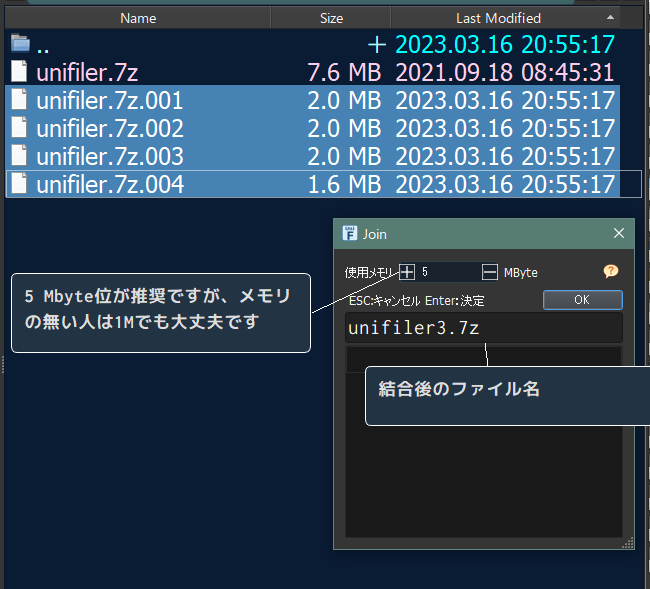
結合後のファイル名を unifiler3.7z に修正して、 OKを押します。
unifiler3.7z が作られました。
- メモ
- 送った相手先に unifiler が無い場合でもコマンドプロンプトで結合できます。
copy unifiler.7z.001 /B + unifier.7z.002 /B + unifer.7z.003 /B + unifiler.7z.004 /B unifiler3.7z /B
/B はバイナリーファイルを意味します。全てに指定しないと失敗します。
最後の unifiler3.7z が結合後のファイル名です。
分割は単純に分割サイズでファイルを分けただけです。
結合ソフトならどれでも結合できると思います。
unite
逆に、 他のソフトで分割したものでも、 単純分割ならば unifiler でも結合可能です。
拡張子は数字である必要はありません。ファイル名もバラバラでもなんでも良いのです。
マークして Join すれば、 結合できます。
テキストファイルを2つ結合したい場合も、 問題なく簡単に結合できますよ。
maKeDirectory
| キー | 略称(覚え方) | アイコン | コマンドの概要 |
|---|---|---|---|
| K | ma |  | フォルダ新規作成 |
カーソルのある方のフォルダにフォルダを新規作成します。

test
自動で深いフォルダでも作成します。
LogonDrive
| キー | 略称(覚え方) | アイコン | コマンドの概要 |
|---|---|---|---|
| L | Logon |  | ドライブメニュー |
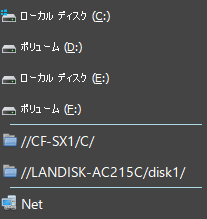
// で始まるパスはパス入力欄に UNC パスを入力してネット接続した場合に記憶します。
ネットワーク接続しても、 自動では検知しませんので、 読み直しを行ってください。
一番したの Net はドライブバーの Net ボタンを呼び出します。
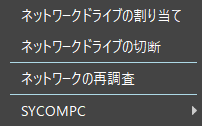
ネット検出できた PC は、 名前が表示され、 サブメニューに共有名が表示されます。
今現在は、 マシンがノートと2台しか有りませんので、 会社等で端末が多い場合にネット探索でどの位時間が掛かるのかは分かっていません。
エラーや、 時間が掛かりすぎ等で問題がある場合は、 オプション設定/その他/
「ネットワーク端末を検出する」 のチェックを外してください。
Mask
| キー | 略称(覚え方) | アイコン | コマンドの概要 |
|---|---|---|---|
| M | Mask |  | マスク |
ワイルドカード(*.* *.xml?) を使います。
少し知識が必要ですが、 他でも使う知識です。この際覚えてしまいしょう。
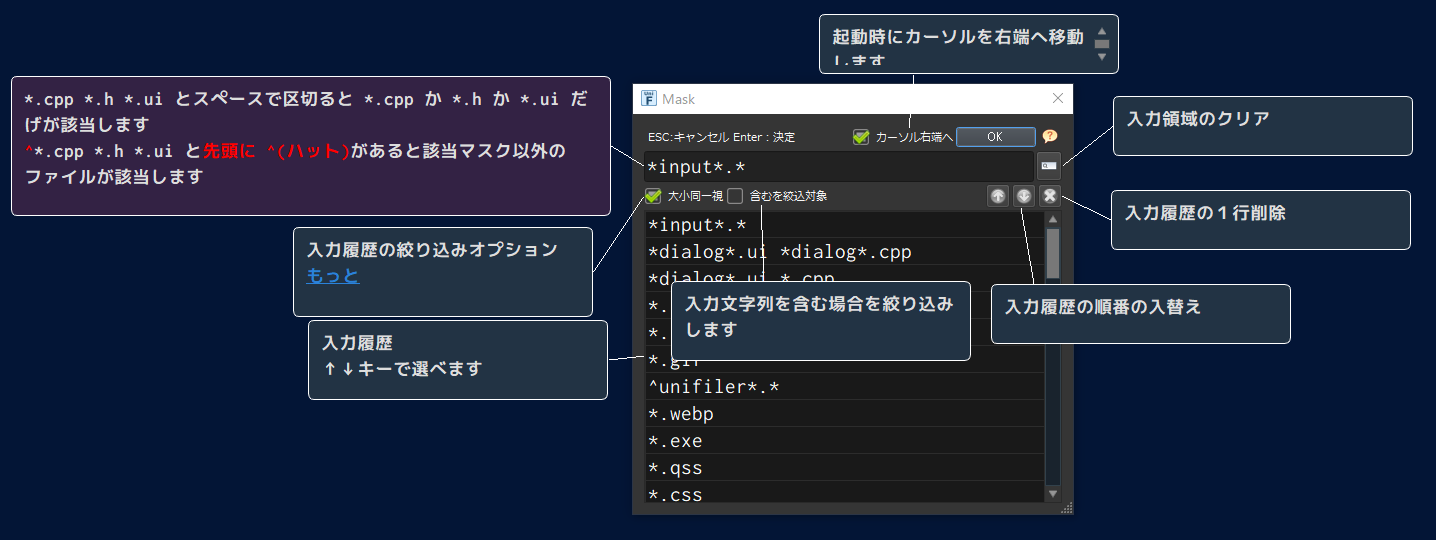
この例では、 *.* で全てを意味しますが、 *input*.* に変更しています。
ファイル名 input を含むもので、 拡張子は全て該当するワイルドカードとなります。
*.cpp *.h *.mak など複数を一度に指定した場合は、 OR で何個でもかけます。
間はスペースで切ってください。
%mマクロを使ってgrepにマスク指定を送る時に利用することもできます。
- 排他指定
- ^.cpp では、 .cpp 以外のファイルとなります。
^*.cpp; .h では、 .cpp と *.h ではないものとなり、 AND になります。
^ 排他記号をどこかに見つけたら、 その記号を削除し、 正常マスクで該当したか調べます。
マスクパターン全部に該当しなかった場合だけ、 OK となります。
フォルダを移動しても、 指定されたマスクは解除されません。
そのままワイルドカードを維持します。
マスクを解除するには、 Mask dialog で . を選択するか、 * キーで解除します。
テンキーの無いノートパソコンでも Shift + : で * になります。
bookMark
| キー | 略称(覚え方) | アイコン | コマンドの概要 |
|---|---|---|---|
| Ctrl + M | book |  | ブックマークボタン登録 |
作業中の左右のフォルダリストの状態を記憶し、 作業開始時の状態を即座に再現させる機能です。よく使うパターンを30個まで設定できます。
- 4種類の登録方法があります。
- メニューバーのブックマーク/ブックマークボタンに登録を実行します。
- Ctrl + 右クリック メニューで、 ブックマークボタンに登録を実行します。
- デフォルトでは、 Ctrl + M でブックマークボタンに左右フォルダリストの状態が登録されます。
- オプション設定を開いて、 ブックマークボタンのタブを選択してください。
明細行を ダブルクリック で編集可能になります。
キー略称がボタンに表示されます。略称はなるべく短い文字列で表現してください。
制限はありませんが、 ボタンが大きくなってしまいます。
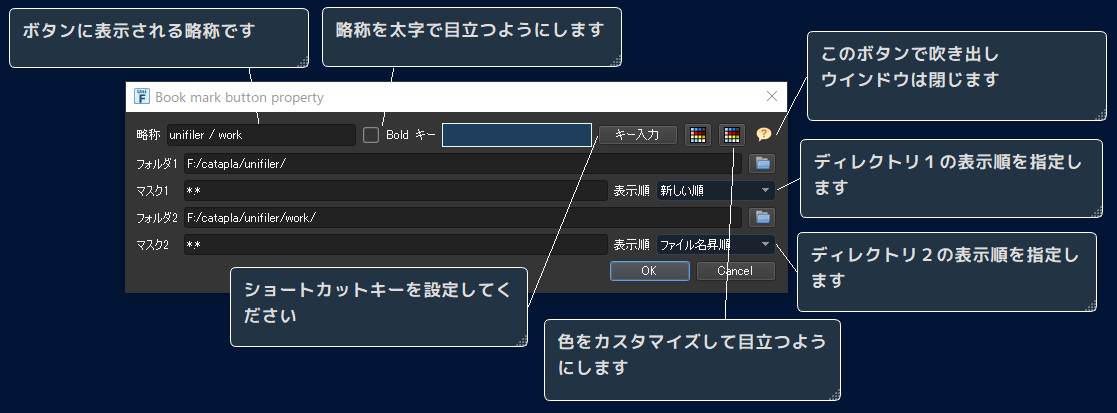
| 略称 | ボタンの表示文字列。フォルダ1 / フォルダ2 でセットされます |
| Bold | ボタンの表示文字列を太字にします。(目立つようになります) |
| キー | ショートカットキーを設定します |
| キーアイコン背景色 ・ 文字色 | オプション設定/フォルダボタンタブのキーアイコンを表示するが ON の時にアイコンに使う色を指定します |
| フォルダ1 | ボタンに登録するフォルダパスです。ボタンが押されたときにジャンプするフォルダです |
| マスク1 | 再現するフォルダ1マスクパターンです |
| 表示順1 | フォルダ1のソート順です |
| フォルダ2 | ボタンに登録するフォルダパスです。ボタンが押されたときにジャンプするフォルダです |
| マスク2 | 再現するフォルダ2マスクパターンです |
| 表示順2 | フォルダ2のソート順です |
- ブックマークボタンの並び替え方法
フォルダボタンと同じ操作方法です。
Shift + ドラッグでボタンを摘まんで、 移動したい位置で離してください。
NewFile
| キー | 略称(覚え方) | アイコン | コマンドの概要 |
|---|---|---|---|
| N | New |  | 新規ファイルを作成 |
0 BYTE のファイルを新規作成します。
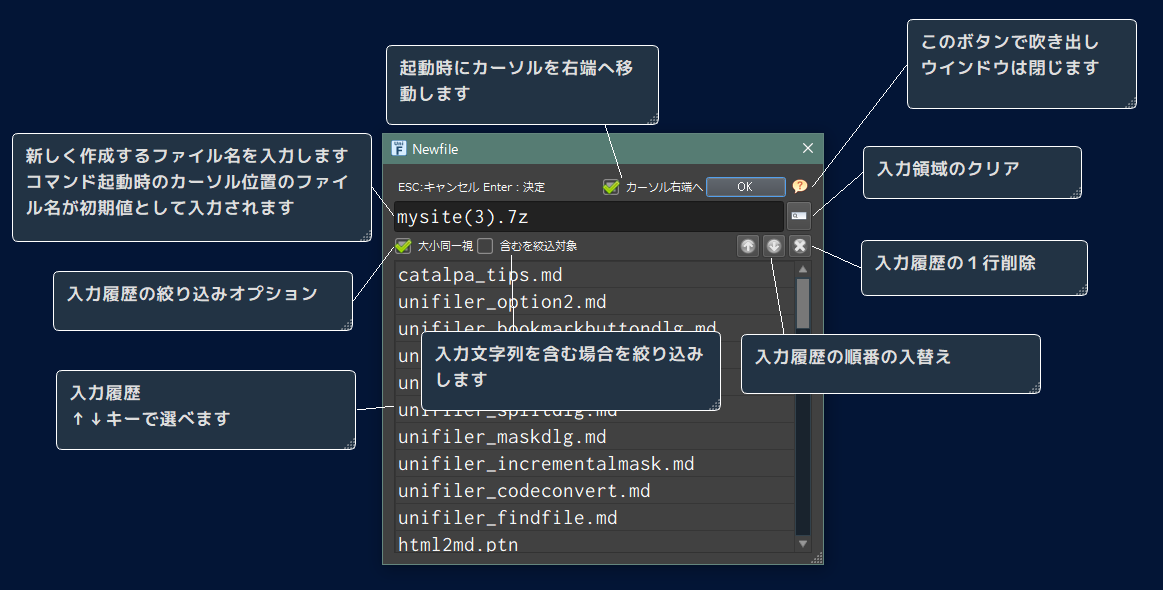
Duplicate
| キー | 略称(覚え方) | アイコン | コマンドの概要 |
|---|---|---|---|
| Ctrl + N | Duplicate |  | ファイルの複製 |
ファイルをカーソルのあるカレントフォルダに複製します。
同じファイル名では作成できませんので、 入力して1文字でも変更してください。
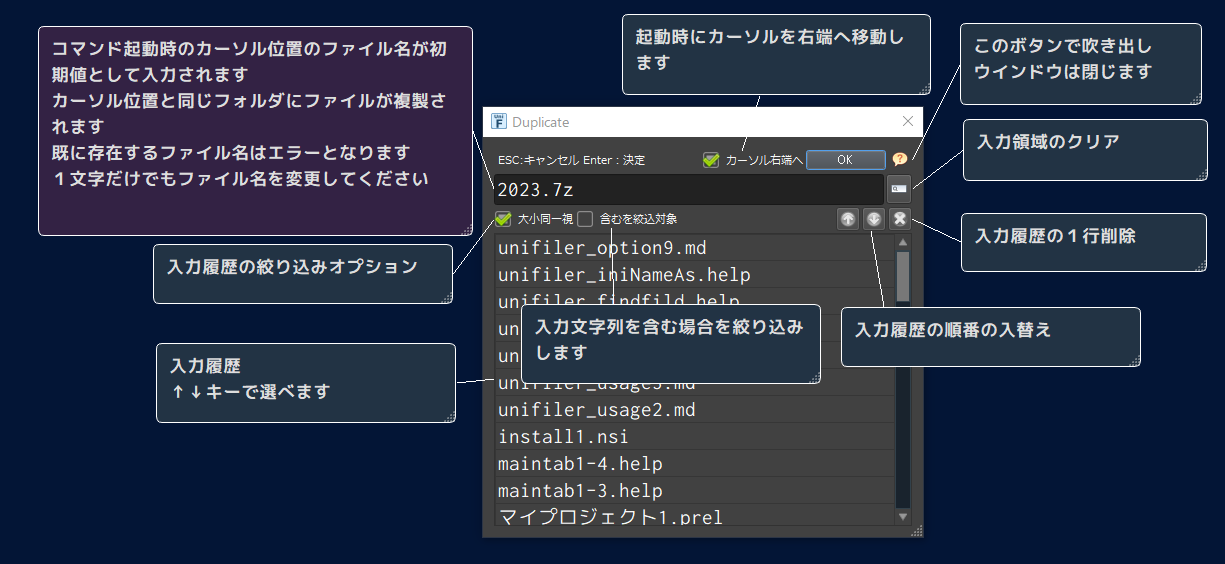
Option
| キー | 略称(覚え方) | アイコン | コマンドの概要 |
|---|---|---|---|
| O | Option |  | オプション設定 |

タブ別に解説してます。オプション を参照してください。
fOlderButton
| キー | 略称(覚え方) | アイコン | コマンドの概要 |
|---|---|---|---|
| Ctrl + O | f |  | フォルダボタン登録 |
「お気に入り」 をボタンにして、 常時表示させるような機能です。
ドラッグ&ドロップもできますので、 とても便利になりますよ。
ドラッグして、 ボタンにドロップした場合には、 コピーされます。
よく使うフォルダを30個まで設定できます。
- 5種類の登録方法があります。
- ファイルリストの上部分のボタンを クリック します。
- ツリーのフォルダで 右クリック してフォルダボタンに登録を実行します。
- Ctrl + 右クリック メニューで、 デレクトリボタンに登録を実行します。
- デフォルトでは、 Ctrl + O でフォルダボタンにカレントフォルダが登録されます。
- オプション/設定を開いて、 ユーザー定義フォルダのタブを選択してください。
明細行を ダブルクリック で編集可能になります。
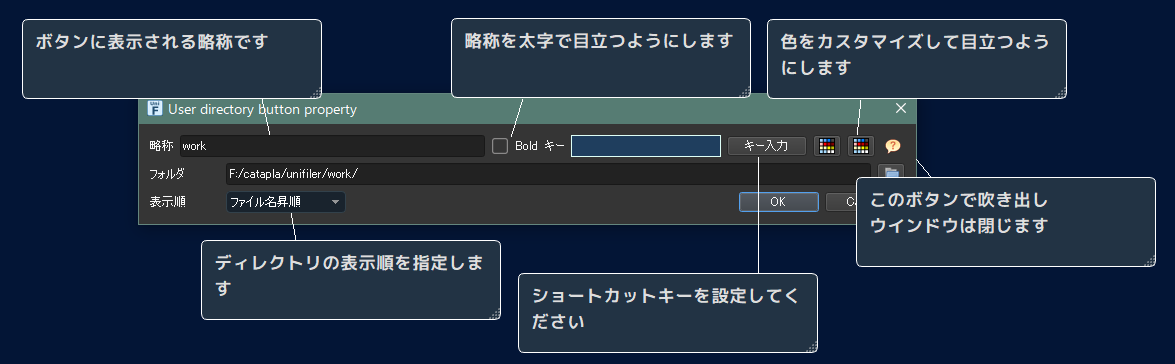
| 略称 | ボタンの表示文字列。 |
| Bold | ボタンの表示文字列を太字にします。(目立つようになります) |
| キー | ショートカットキーを設定します |
| キーアイコン背景色 ・ 文字色 | オプション設定/フォルダボタンタブのキーアイコンを表示するが ON の時にアイコンに使う色を指定します |
| フォルダ | ボタンに登録するフォルダパスです。ボタンが押されたときにジャンプするフォルダです |
| マスク | フォルダマスクパターンです |
| 表示順 | フォルダのソート順です |
キー略称がボタンに表示されます。略称はなるべく短い文字列で表現してください。
制限はありませんが、 ボタンが大きくなってしまいます。
- フォルダボタンの並び替え方法

Shift + ドラッグでボタンを摘まんで、 移動したい位置で離してください。
Pack
| キー | 略称(覚え方) | アイコン | コマンドの概要 |
|---|---|---|---|
| P | Pack |  | 圧縮ダイアログ |
選択したファイル、 フォルダをアーカイバを使って圧縮します。
圧縮オプションを変更した場合も保存されますので、 自分で良く使うオプションを記憶できます。
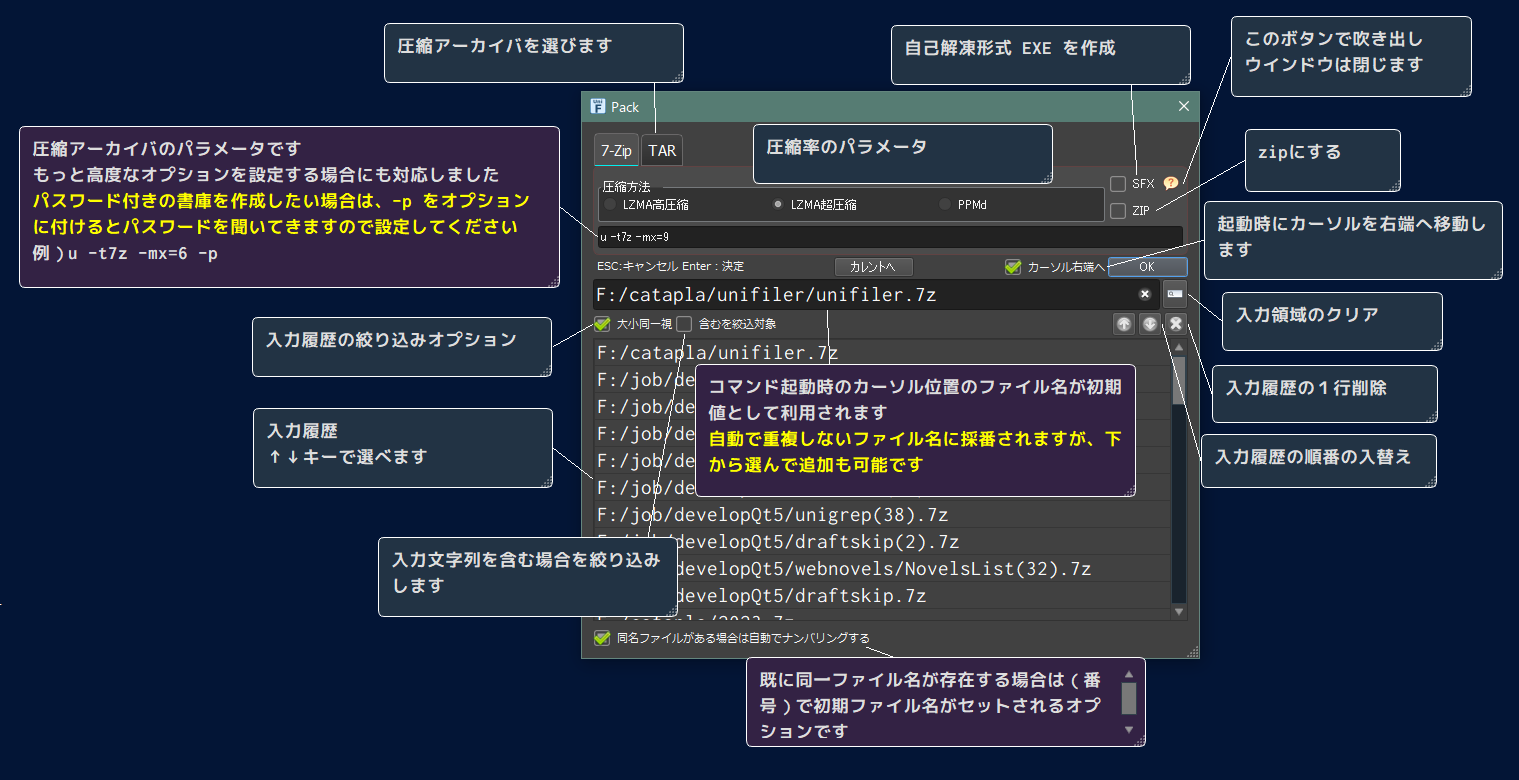
圧縮ファイル名の初期値は相手先フォルダ名+カーソル位置のファイル名+アーカイバの拡張子となります。
カーソル位置から取得しますので、 慣れれば応用できるようになると思います。
Tar の圧縮オプション設定画面です。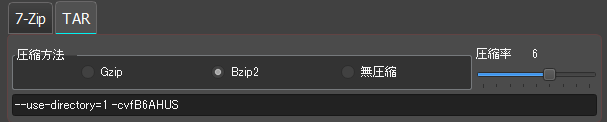
各オプションの意味は、 ネットで検索するか、 各アーカイバのドキュメントで調べてください。
Zip ファイルは 7-Zip32
個人的な感想ですが、 大きなファイルの場合などは、 7zは非常に優秀です。すごく小さくなります。
また、 テキストを多く含んでいる場合は、 PPMdの場合の方が小さくなる場合もあります。その時のデータ次第でサイズが変わるので一概にこれが一番とは言えません。
いろいろ試してみてください。Windows 用のrarは、 解凍のみの対応です。
作者が圧縮は公開していません。
PathInput
| キー | 略称(覚え方) | アイコン | コマンドの概要 |
|---|---|---|---|
| Ctrl + P | Path | パス入力 |
パス入力欄にカーソルをセットします。
//PC Name
このパス入力欄では、 パスの中のフォルダをダブルクリックすると、 そのフォルダにジャンプします。
Quit
| キー | 略称(覚え方) | アイコン | コマンドの概要 |
|---|---|---|---|
| Q | Quit |  | 終了 |
ファイラーを終了します。
Rename
| キー | 略称(覚え方) | アイコン | コマンドの概要 |
|---|---|---|---|
| R | Rename |  | ファイル名変更 |
ファイル名を変更します。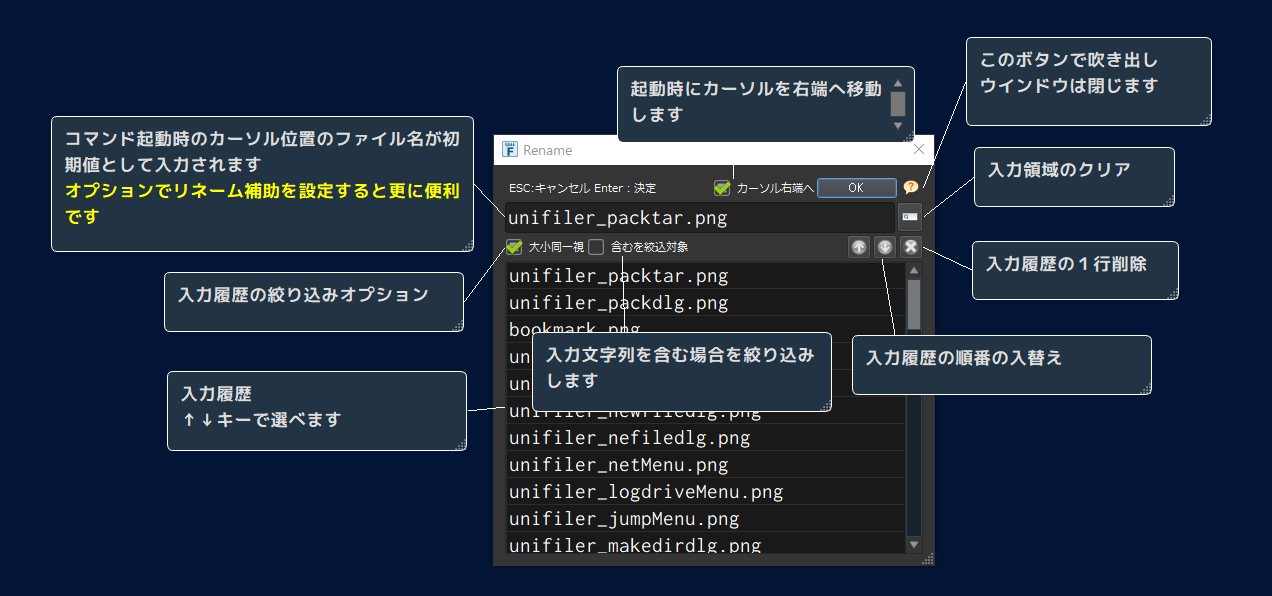
複数のファイルを一度にリネームしたい場合は、 複数のファイルをリネームしたいを参照してください。
unireplace
| キー | 略称(覚え方) | アイコン | コマンドの概要 |
|---|---|---|---|
| Ctrl + R | uni |  | 置換ツール |
unireplace 複数ファイル複数キーワード置換ツールを呼び出します。
マークはしないで呼び出す パターンファイルにカーソルを合わせて、 対象フォルダ+マスクで呼び出します。
呼び出すと検索パターンを開いて、 検索パスマスクがセットされます。
マークして呼び出す対象ファイルを選択して、 カーソルはパターンファイルに合わせて呼び出します。
呼び出すと検索パターンを開いて、 検索パスマスクに@レスポンスファイル名がセットされます。
置換したいファイルを絞り込んで呼び出すことができます。
SortMenu
| キー | 略称(覚え方) | アイコン | コマンドの概要 |
|---|---|---|---|
| S | Sort |  | ソートメニュー |
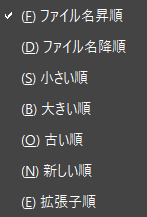
ヘッダー部分にソートインジケータが表示されますが、 拡張子順は表示されません。 インジケータが無い場合が拡張子順だと理解してください。
Split
| キー | 略称(覚え方) | アイコン | コマンドの概要 |
|---|---|---|---|
| Ctrl + S | Split |  | ファイル分割 |
メールでは送れない大きな圧縮ファイルを、 なんとか送りたい場合にどうしますか?
Google-Docs や SKY-Drive(Microsoft) のWeb ストレージを利用しようと思っても、 1ファイル当りの容量制限5Mまでなどがあり、 残念ながら使えなかったりします。
でも、 この機能を使えば簡単に解決です。
大きなファイルにカーソルを合わせて、 Ctrl + S で Split ウインドウを出します。
大きなファイルを2M単位に単純分割して、 ファイル名+.001 ~ .999 と連番を自動でつけてファイルを分割します。
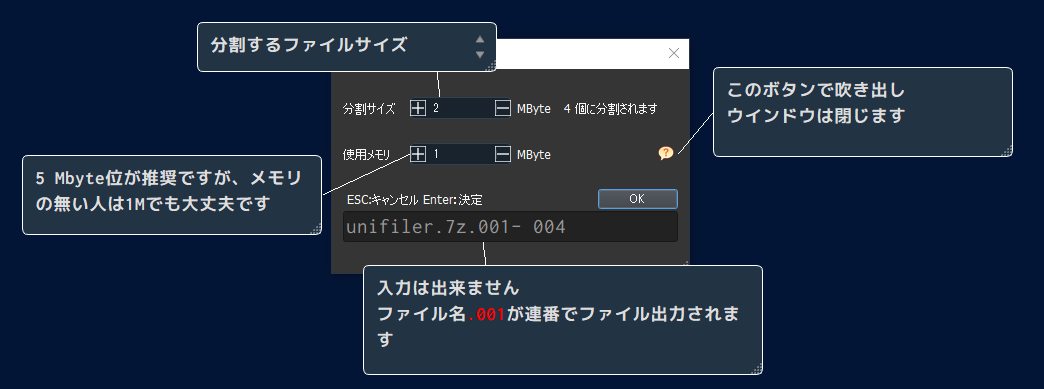
unifiler.7z という6.9Mbyteのファイルが4つに分割されています。
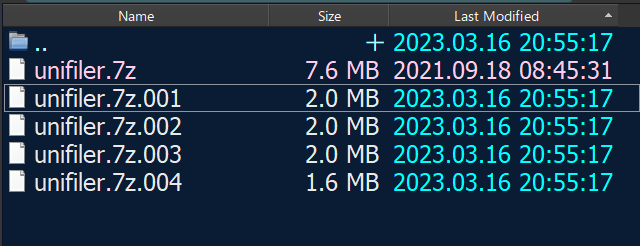
これで、 メールで送れます。
TimeStamp
| キー | 略称(覚え方) | アイコン | コマンドの概要 |
|---|---|---|---|
| T | Time |  | タイムスタンプ |
マークしたファイルを入力したタイムスタンプにします。

複数マークして実行した場合は、 全てを入力したタイムスタンプにします。
リビジョンを統一した場合や、 バックアップを取って更新したファイルのみを簡単にチェックしたい場合にはとても有効な手段です。
マークファイルとは関係なく、 カーソル位置のタイムスタンプを取得して初期値とします。
コツが分れば、 他のファイルと同じタイムスタンプにする場合とか、 非常に簡単にできます。
TreeView
| キー | 略称(覚え方) | アイコン | コマンドの概要 |
|---|---|---|---|
| Ctrl + T | Tree |  | ツリービュー ON |
ツリービューを On
Unpack
| キー | 略称(覚え方) | アイコン | コマンドの概要 |
|---|---|---|---|
| U | Unpack |  | 解凍ダイアログ |
圧縮ファイルの解凍先を指定します。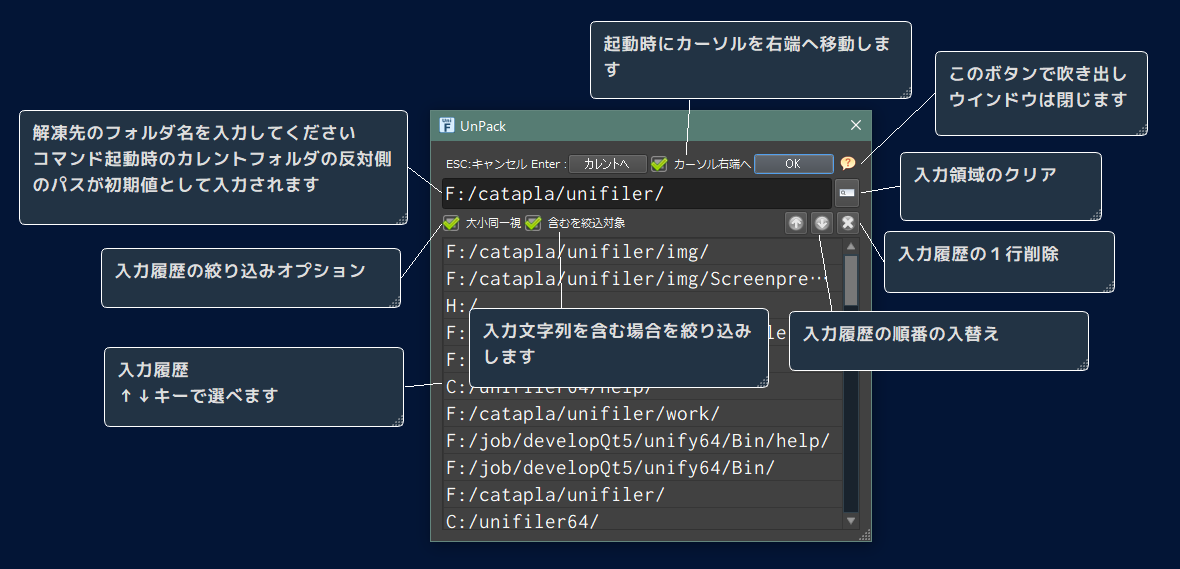
preView
| キー | 略称(覚え方) | アイコン | コマンドの概要 |
|---|---|---|---|
| V | pre |  | プレビュー |
プレビューウインドウを ON
ウインドウの大きさは、 スプリッターバーを摘んで、 広げて調整してください。
記憶します。
プレビュー機能 を参照してください。
Wide
| キー | 略称(覚え方) | アイコン | コマンドの概要 |
|---|---|---|---|
| W | Wide |  | ワイド表示 |
Wide /ノーマルをトグルします。
ノーマル
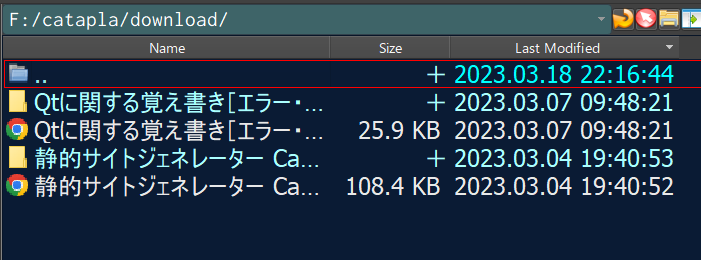
ワイド
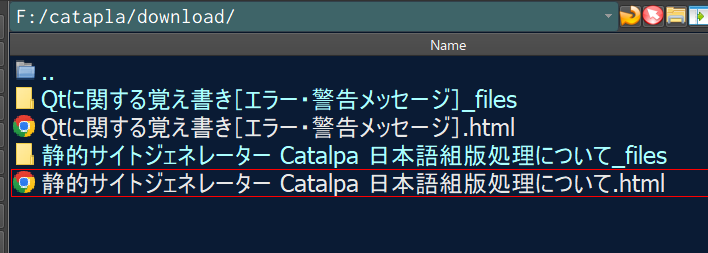
サイズ欄とタイムスタンプ欄が見えなくなる位、 Name欄の幅を広くします。
ファイル名が長くて見えないとき等に利用します。
eXplorer@フォルダ
| キー | 略称(覚え方) | アイコン | コマンドの概要 |
|---|---|---|---|
| X | e |  | エクスプローラー |
この機能は、 ユーザーコマンドに定義されています。
Windows では、 カレントフォルダでエクスプローラーを開きます。
Dosプロンプト@フォルダ
| キー | 略称(覚え方) | アイコン | コマンドの概要 |
|---|---|---|---|
| Y | Dosプロンプト@フォルダ |  | コマンドプロンプト |
この機能は、 ユーザーコマンドに定義されています。
Windows では、 カレントフォルダで Dos プロンプトを開きます。
私の Dos プロンプト@フォルダの定義は、
cmd.exe /s /k c:¥CMD¥nodevars.bat
nod¥evars.bat の中身
@echo off
SET PATH=F:¥Nodist¥bin;%PATH%;
SET NODIST_PREFIX=F:¥Nodist
SET NODIST_X64=1
これを使うと、 node
バッチファイルに必要な環境変数を設定すると無敵になります。
Compare
| キー | 略称(覚え方) | アイコン | コマンドの概要 |
|---|---|---|---|
| Z | Compare |  | フォルダ比較 |
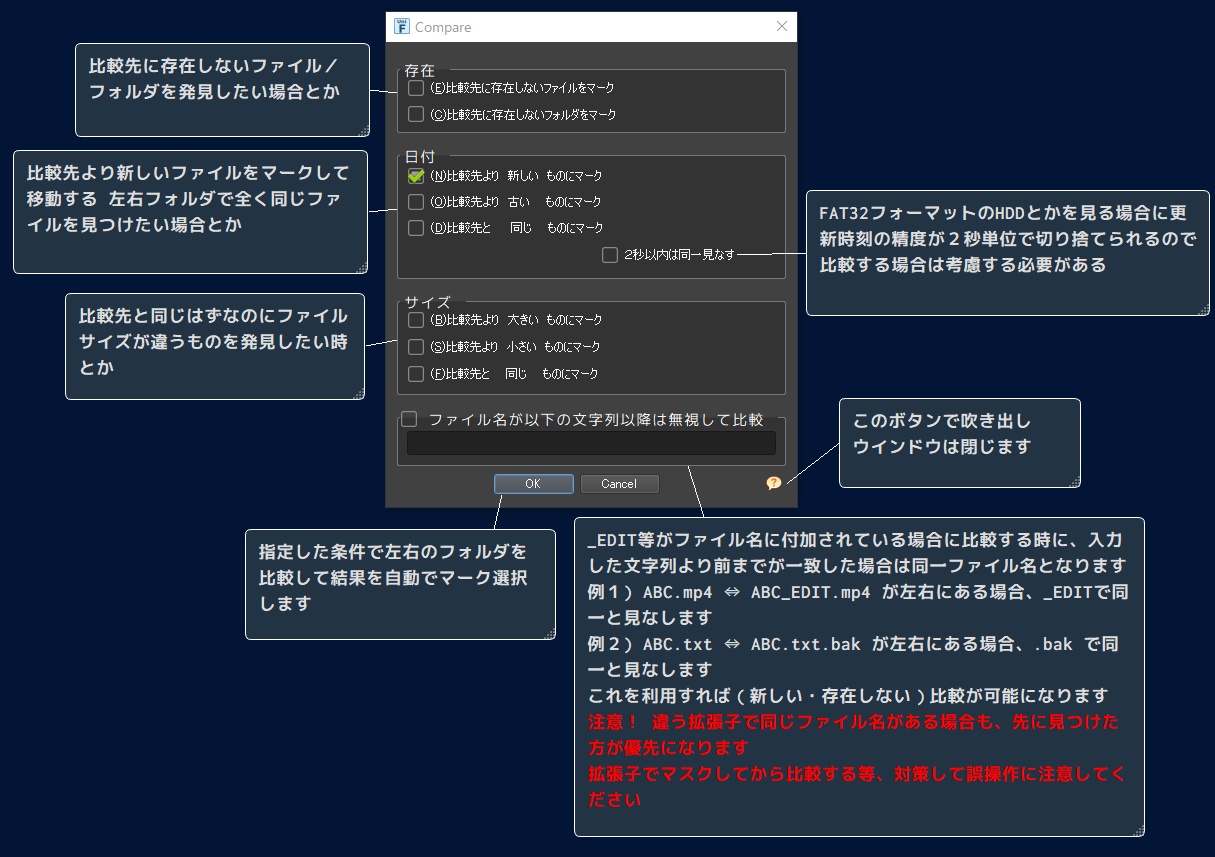
比較結果にマークが付きます。
- 新しいものを比較して探した結果
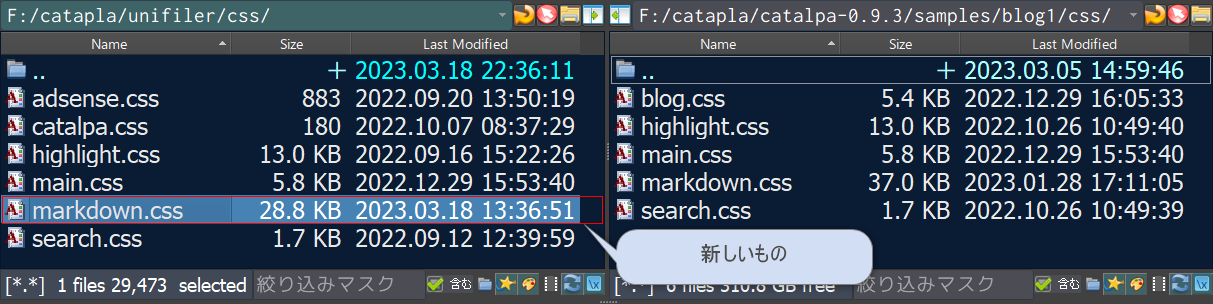
- 存在しないもの+新しいものを探した結果
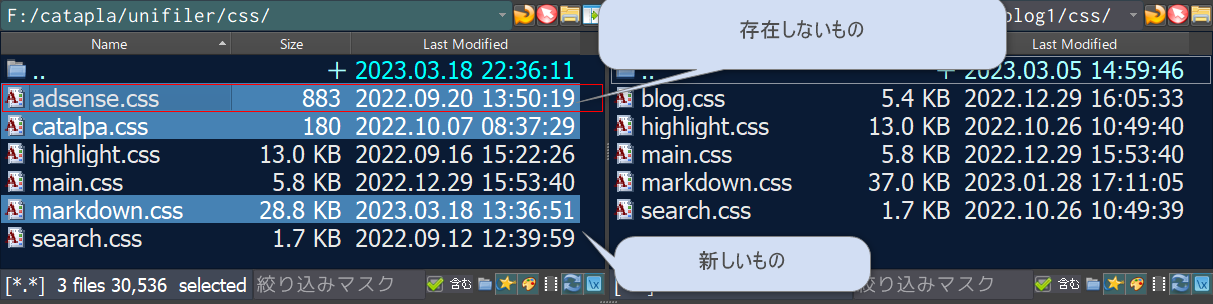
フォルダを比較してそれからコピーしたり、 環境の違い等を探す時に非常に便利な機能です。
比較結果のマークファイルを探す場合には、 Shift +スペースで検索してください。
マークファイルにカーソルが飛びます。Ctrl + Shift +スペースでは、 逆方向に検索できます。







