unifiler分身の作成・起動
長年 unifiler を使っていると、 2つの unifiler を常時起動している使っている人もいるのでは無いでしょうか?
この場合、 設定ファイルは後に終了したもので上書きされてしまうので、 ちょっと不便でした。
unifiler フォルダを2つ用意して別プログラムとして、 起動する方法で実現する方法もあります。
そこで、 今回は別の環境設定を作成して起動時に切り替えできるようにしました。
「オプション/ファイラー分身を作成する」 をクリックしてください。
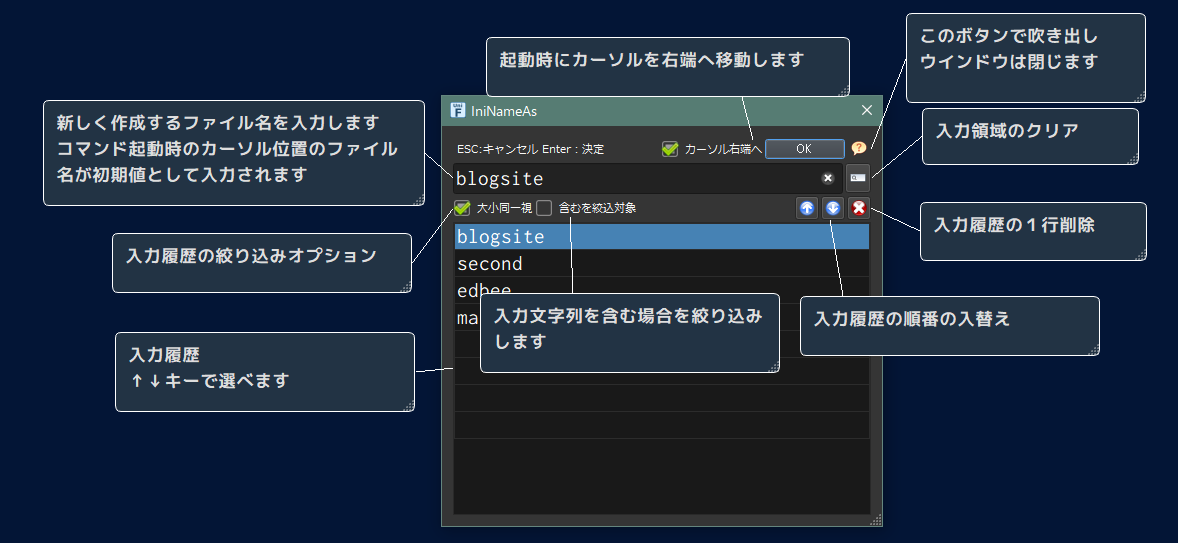
フォルダ名(例:blogsite)を入力すると、 unifiler
ウィンドウのタイトルに パスが表示され、 動作環境をこのフォルダに切り替えしている状態となりました。
これで、 設定を変更して終了すると、 このフォルダに保存されるようになります。
デスクトップにもショートカットを作成するかを問うダイアログが出ます。
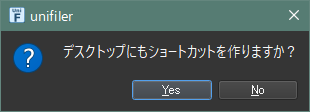
次は呼び出し方法です。
表示された、 ランチャーボタンに blogsite が表示されているはずです。
ランチャーボタンはどの分身でも共通です。
強力なファイル絞込表示
unifiler には、 強力な絞込表示機能がありファイルを見つけるのが、 とても効率的に行えます。
-
3種類の絞込機能のそれぞれに利点があります。
絞込コマンド 利点 インクリメンタルマスク 随時入力で変更も修正も即座に反応します マスク入力 ワイルカードで、 インクリメンタルでは不可能な排他も可能 Find 絞込モード フォルダ階層下の串刺し検索が可能 -
インクリメンタルマスク
入力した文字でファイルを絞り込む機能です。
1文字毎にリアルタイムで絞り込みを実行するので、 ファイルを探すのが早くなります。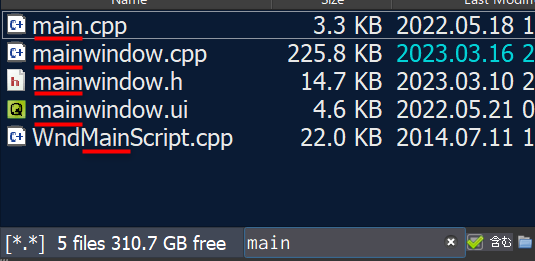
main と入力すると、 瞬時に連動して絞込表示になります。
「□含む」 が、 チェックされていると、 入力文字を含むファイル名が該当します。
チェックされていない場合は、 先頭から文字数分が一致するファイル名のみが該当します。
漢字も指定可能です。
入力終了は Enter キーでリストにカーソルが戻ります。
フォルダを移動した場合は、 マスクは解除されます。
再度同じマスク表示を使いたい場合は、 I コマドで Enter すれば即座に同じ絞込が可能です。 -
マスク入力
ワイルドカード(*.* *.xml?) を使います。
少し知識が必要ですが、 他でも使う知識です。この際覚えてしまいしょう。
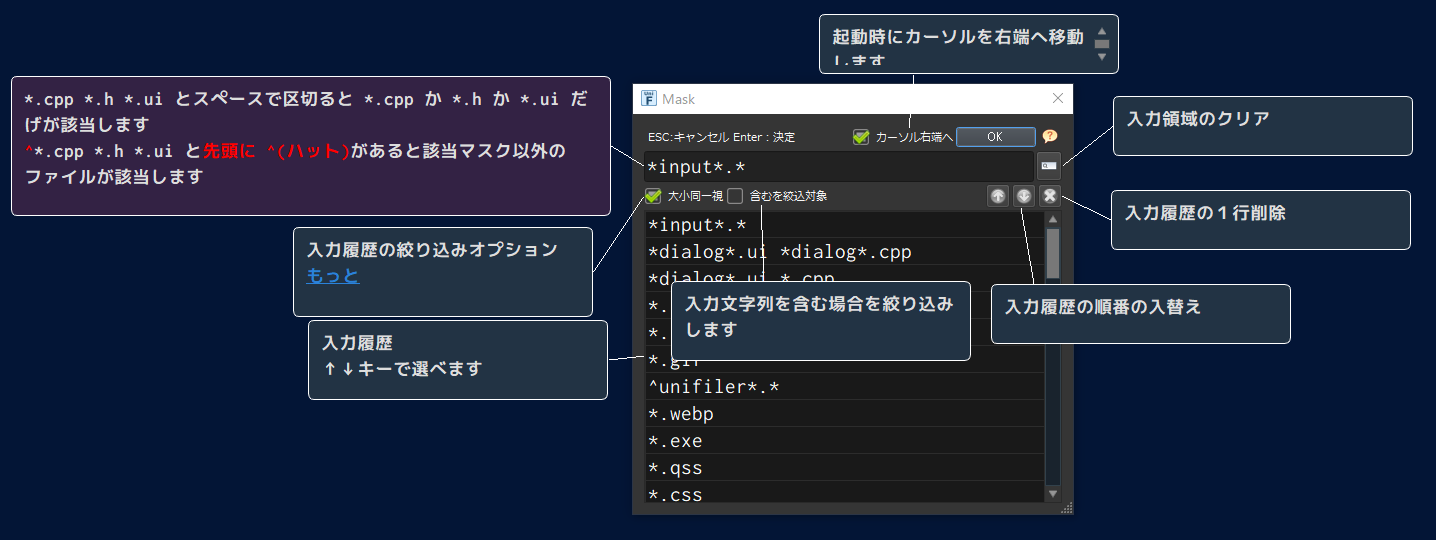
この例では、 *.* で全てを意味しますが、 *input*.* に変更しています。
ファイル名 input を含むもので、 拡張子は全て該当するワイルドカードとなります。
*.cpp *.h *.mak など複数を一度に指定した場合は、 OR で何個でもかけます。
間はスペースで切ってください。
%mマクロを使ってgrepにマスク指定を送る時に利用することもできます。
- 排他指定
- ^.cpp では、 .cpp 以外のファイルとなります。
^*.cpp; .h では、 .cpp と *.h ではないものとなり、 AND になります。
^ 排他記号をどこかに見つけたら、 その記号を削除し、 正常マスクで該当したか調べます。
マスクパターン全部に該当しなかった場合だけ、 OK となります。
フォルダを移動しても、 指定されたマスクは解除されません。
そのままワイルドカードを維持します。
マスクを解除するには、 Mask dialog で . を選択するか、 * キーで解除します。
テンキーの無いノートパソコンでも Shift + : で * になります。
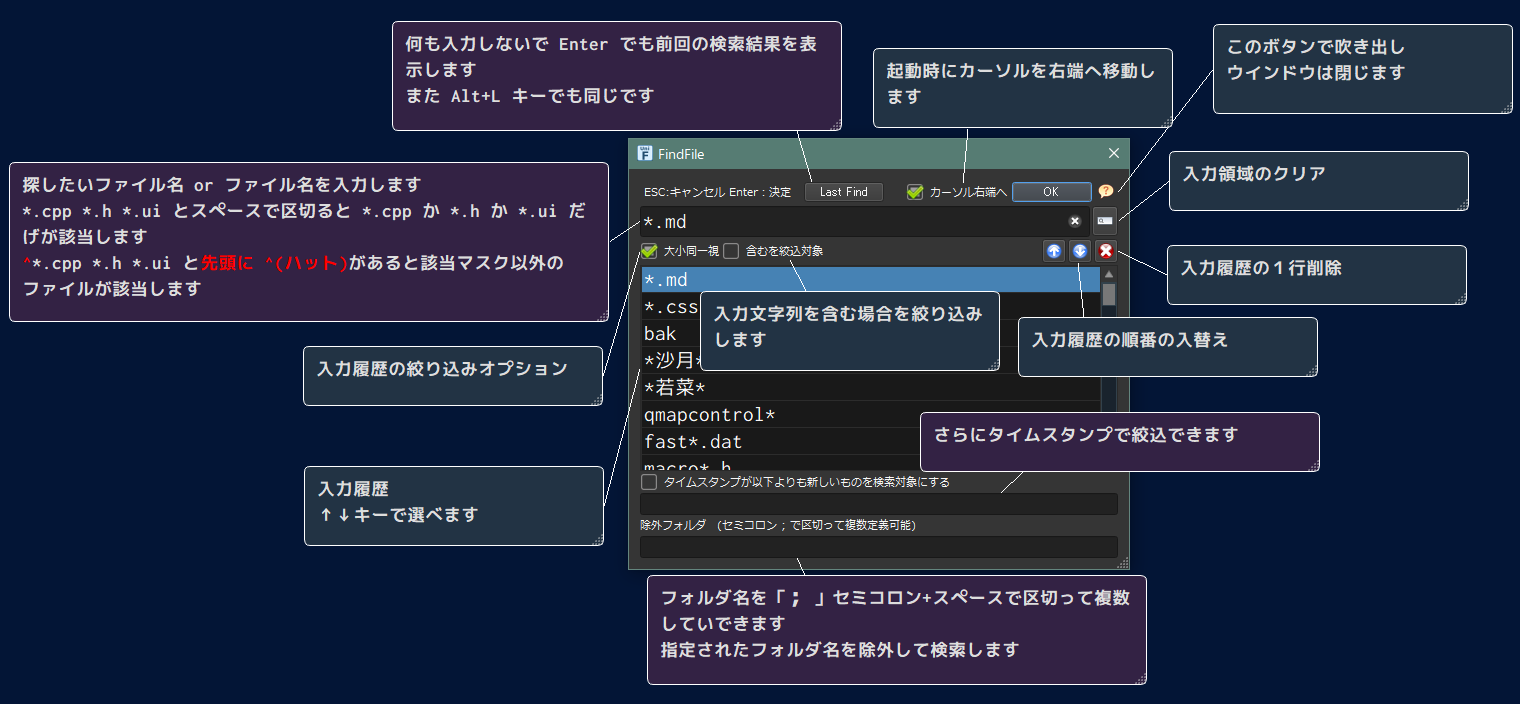
指定したファイルをカレントフォルダ配下の全てのフォルダを検索して、 検索結果を表示する検索モードになります。
一覧で結果を表示しますので、 全部選んで削除などに便利です。
同じファイル名でも何個でも全てのフォルダの分が表示されます。
どのフォルダで見つかったのかは、 カーソルを当てるとステータスバーにフルパス名が表示され確認できます。
Last Find ボタンは、 前回の検索結果を即座に表示する機能です。
検索パターンを未入力で、 OK ボタンを押しても前回の検索結果を表示します。
「タイムスタンプが以下よりも新しいものを検索対象にする」 をチェックするとファイルのタイムスタンプで絞込できます。
検索途中で止めたい場合は、 Esc キーで中止してください。
見つかったフォルダ名で Enter を押した場合はそのフォルダにジャンプします。
見つかったファイル名で Back Space キーでは、 そのファイルのフォルダへジャンプします。
再度一覧を表示したい場合は、 F キーを押して、 Enter で即座に前回の検索結果を再表示できます。
複数ファイルのリネーム
-
拡張子だけの変更をしたい場合
これは簡単です。
- Y キー:Dosプロンプト@フォルダを開きます。
- 例として、 *.doc を *.txt に全てリネームしたい場合>ren *.doc *.txt これで全ての doc が txt にリネームされます。ワイルドカードをネットで検索して、 勉強すればもっと複雑な指定も可能になります。
-
ファイル名の一部を全て削除したい様なリネームの場合
これは unifiler で行います。
リストでリネーム対象をマークします。例として、 unifiler_option1
.md –> unifiler_option6 .md 全部5ずつ加算するとかは中々出来るものはありません。全て手で修正するかと考えてしまいます。 普通に R :Rename を実行します。
rename.js という javascript が作成され unieditor で開きます。 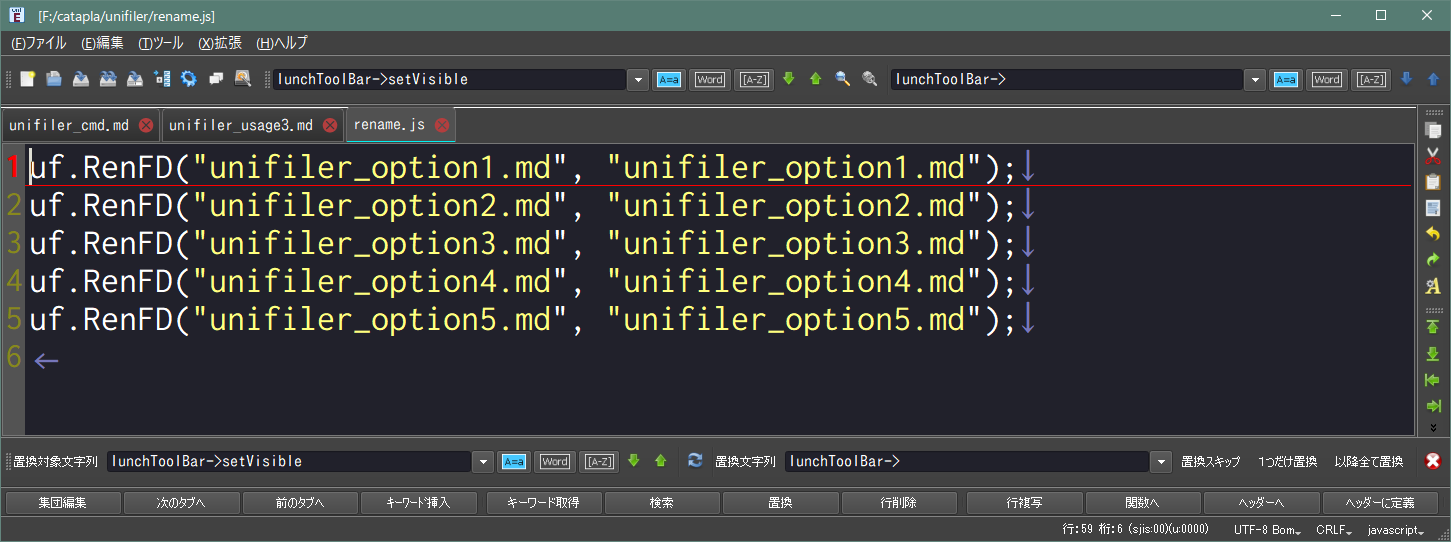
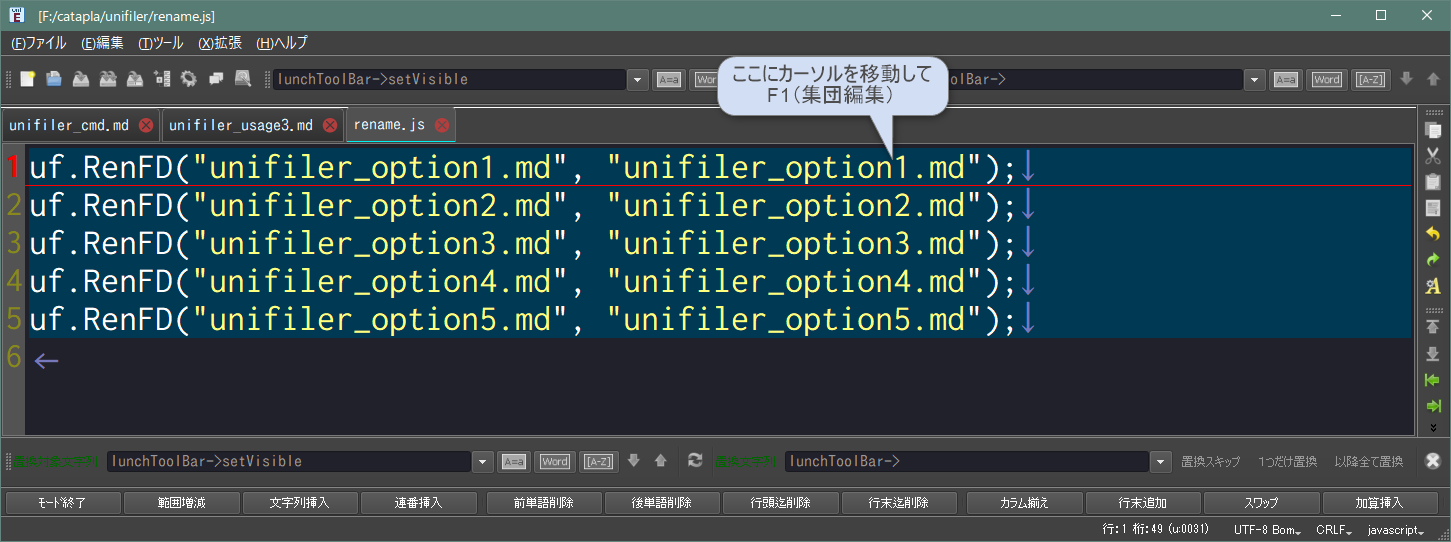
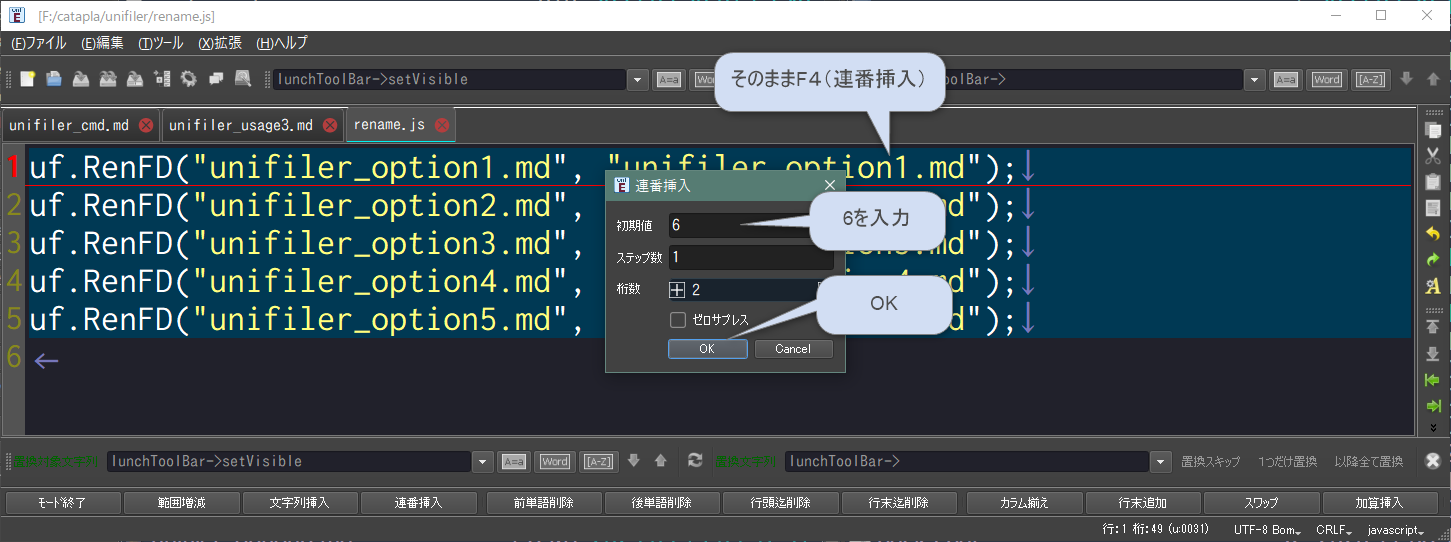
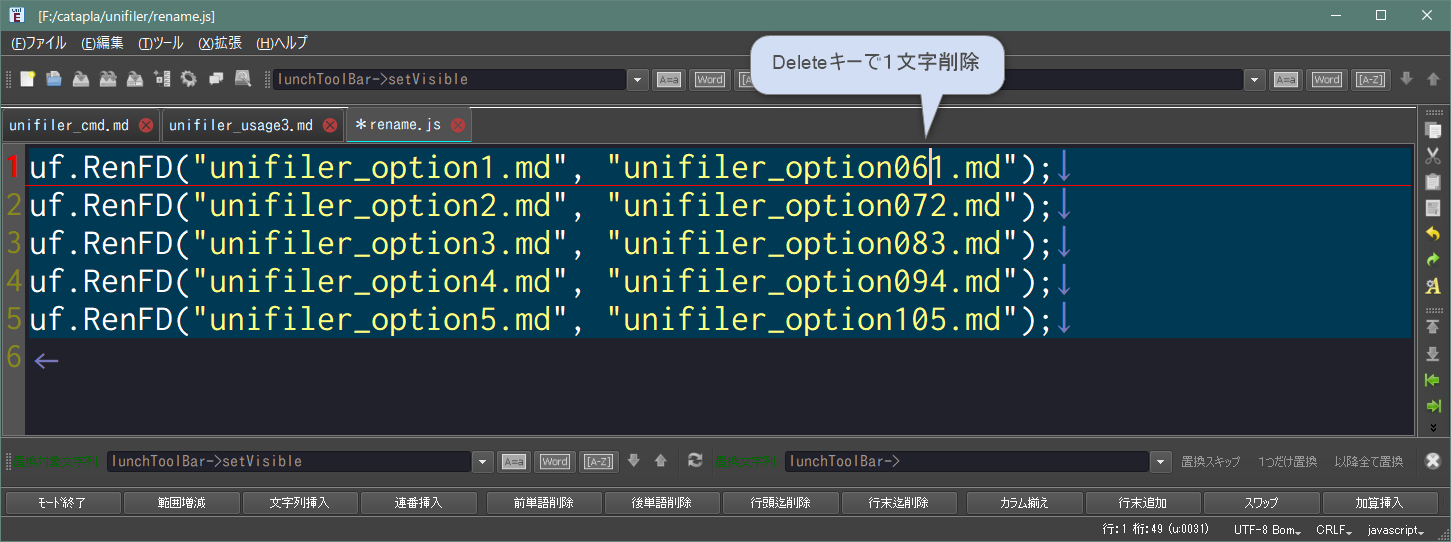

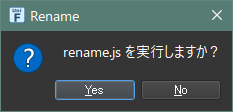
Yes で rename
.js が実行されると、 リネームが完了します。 選択行編集を私は20年以上前から使っていますが、 海外のエディタでは見たことがありません。Vz Editor の Cols
.def を真似して、 自作のマクロやエディタで実現しました。会社ではネーミングがダサいと笑われましたが、 これは強力な機能ですよ。
ぜひ使って見てください。