ファイル分割と結合
メールでは送れない大きな圧縮ファイルを、 なんとか送りたい場合にどうしますか?
Google-Docs や SKY-Drive(Microsoft) のWeb ストレージを利用しようと思っても、 1ファイル当りの容量制限5Mまでなどがあり、 残念ながら使えなかったりします。
でも、 この機能を使えば簡単に解決です。
大きなファイルにカーソルを合わせて、 Ctrl + S で Split ウインドウを出します。
大きなファイルを2M単位に単純分割して、 ファイル名+.001 ~ .999 と連番を自動でつけてファイルを分割します。
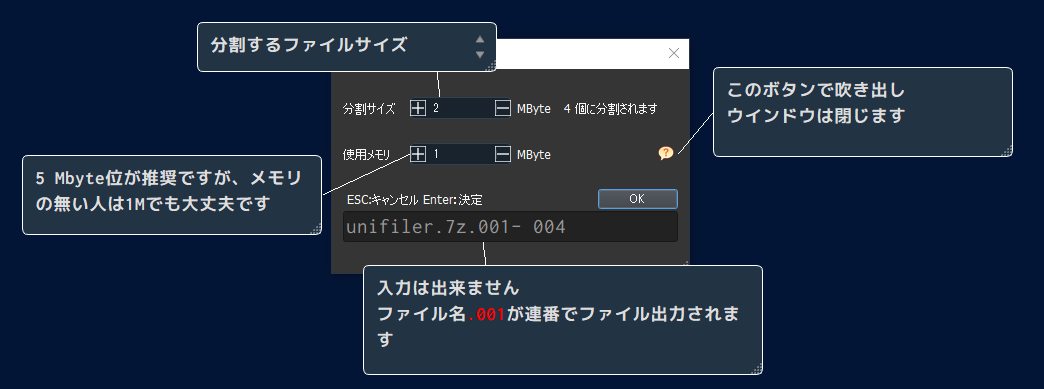
unifiler.7z という6.9Mbyteのファイルが4つに分割されています。
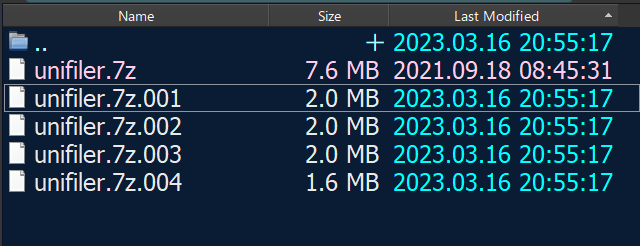
これで、 メールで送れます。
分割されたファイルを結合します。結合したいファイルをマークして、 カーソルをファイル名に合わせます。このとき、 結合順序が決まりますので、 結合する順番にしてからマークしてください。Ctrl + J を押して、 Join ウインドウを開きます。
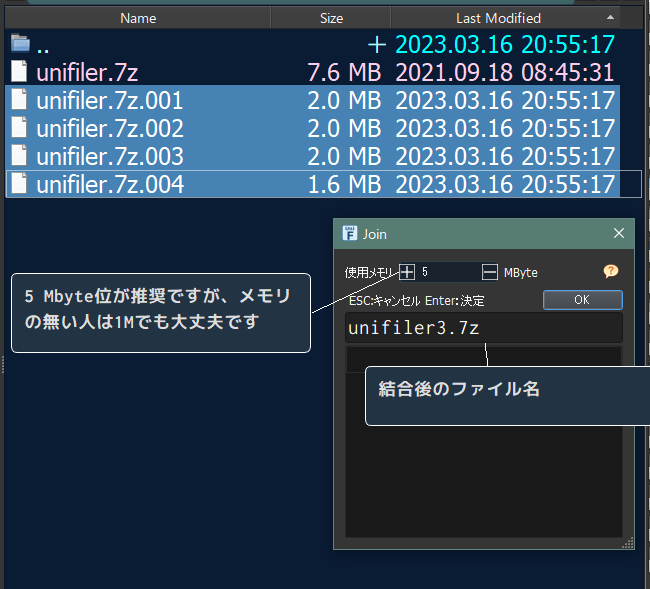
結合後のファイル名を unifiler3.7z に修正して、 OKを押します。
unifiler3.7z が作られました。
- メモ
- 送った相手先に unifiler が無い場合でもコマンドプロンプトで結合できます。
copy unifiler.7z.001 /B + unifier.7z.002 /B + unifer.7z.003 /B + unifiler.7z.004 /B unifiler3.7z /B
/B はバイナリーファイルを意味します。全てに指定しないと失敗します。
最後の unifiler3.7z が結合後のファイル名です。
分割は単純に分割サイズでファイルを分けただけです。
結合ソフトならどれでも結合できると思います。
unite
逆に、 他のソフトで分割したものでも、 単純分割ならば unifiler でも結合可能です。
拡張子は数字である必要はありません。ファイル名もバラバラでもなんでも良いのです。
マークして Join すれば、 結合できます。
テキストファイルを2つ結合したい場合も、 問題なく簡単に結合できますよ。
ファイルのコード変換
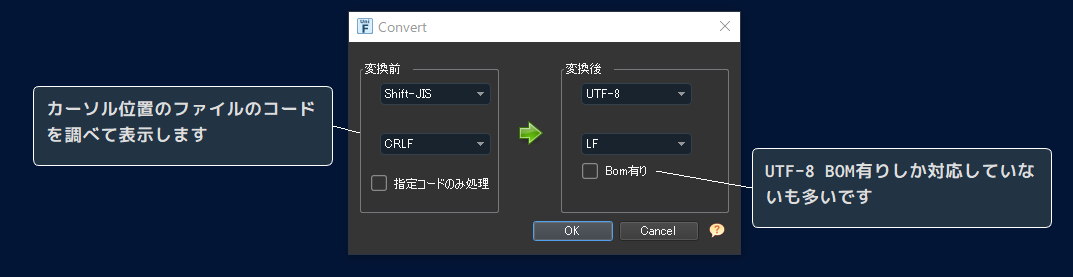
ファイルのコードコンバートを行う機能です。ファイルを選択して複数を一度にコンバートもできます。変換前の文字コードと改行コードは、 カーソル位置のファイルの文字コードと改行コードを自動で判定して初期値としてセットします。
対応しているコードは以下のコードです。
- Shift-JIS
- EUC-JP
- ISO-2022-JP
- UTF-8
- UTF-16BE
- UTF-16LE
- UTF-32BE
- UTF-32LE
改行コードを以下の3つから選択します。
- CR
- LF
- CRLF
双方向にどんな組み合わせでも指定できます。
コンバート後は、 ファイル名+ 「.original」 がコンバート前のファイルとして、 同じフォルダに保存されます。
もし、 ファイル名+ 「.original」 が存在する場合は、 + 「.original.1~」 の数字が振られて保存されます。
文字コード指定が間違っていた場合は、 間違ったまま強制的にコンバートします。
文字コードが分からない場合は、 プレビュー時に右下に出る、
文字コードと改行コードを確認して、 他の文字コードを混在させないようにしてください。
フォルダボタン
「お気に入り」 をボタンにして、 常時表示させるような機能です。
ドラッグ&ドロップもできますので、 とても便利になりますよ。
ドラッグして、 ボタンにドロップした場合には、 コピーされます。
よく使うフォルダを30個まで設定できます。
- 5種類の登録方法があります。
- ファイルリストの上部分のボタンを クリック します。
- ツリーのフォルダで 右クリック してフォルダボタンに登録を実行します。
- Ctrl + 右クリック メニューで、 デレクトリボタンに登録を実行します。
- デフォルトでは、 Ctrl + O でフォルダボタンにカレントフォルダが登録されます。
- オプション/設定を開いて、 ユーザー定義フォルダのタブを選択してください。
明細行を ダブルクリック で編集可能になります。
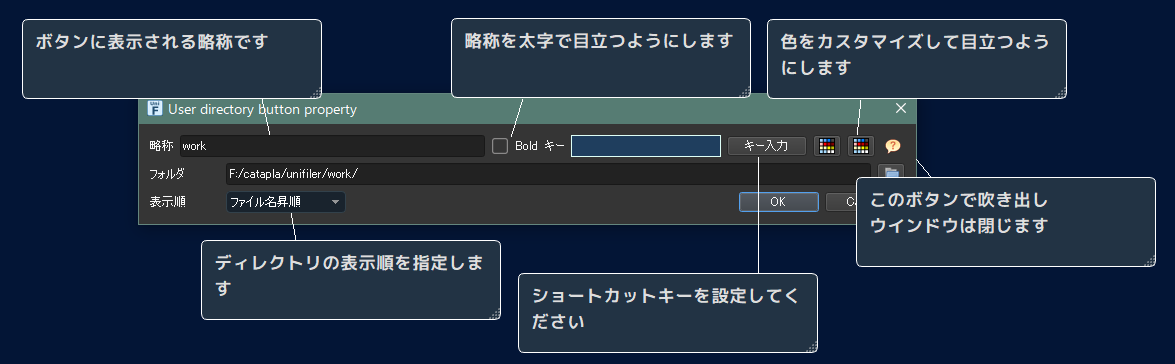
| 略称 | ボタンの表示文字列。 |
| Bold | ボタンの表示文字列を太字にします。(目立つようになります) |
| キー | ショートカットキーを設定します |
| キーアイコン背景色 ・ 文字色 | オプション設定/フォルダボタンタブのキーアイコンを表示するが ON の時にアイコンに使う色を指定します |
| フォルダ | ボタンに登録するフォルダパスです。ボタンが押されたときにジャンプするフォルダです |
| マスク | フォルダマスクパターンです |
| 表示順 | フォルダのソート順です |
キー略称がボタンに表示されます。略称はなるべく短い文字列で表現してください。
制限はありませんが、 ボタンが大きくなってしまいます。
- フォルダボタンの並び替え方法

Shift + ドラッグでボタンを摘まんで、 移動したい位置で離してください。
ブックマークボタン
作業中の左右のフォルダリストの状態を記憶し、 作業開始時の状態を即座に再現させる機能です。よく使うパターンを30個まで設定できます。
- 4種類の登録方法があります。
- メニューバーのブックマーク/ブックマークボタンに登録を実行します。
- Ctrl + 右クリック メニューで、 ブックマークボタンに登録を実行します。
- デフォルトでは、 Ctrl + M でブックマークボタンに左右フォルダリストの状態が登録されます。
- オプション設定を開いて、 ブックマークボタンのタブを選択してください。
明細行を ダブルクリック で編集可能になります。
キー略称がボタンに表示されます。略称はなるべく短い文字列で表現してください。
制限はありませんが、 ボタンが大きくなってしまいます。
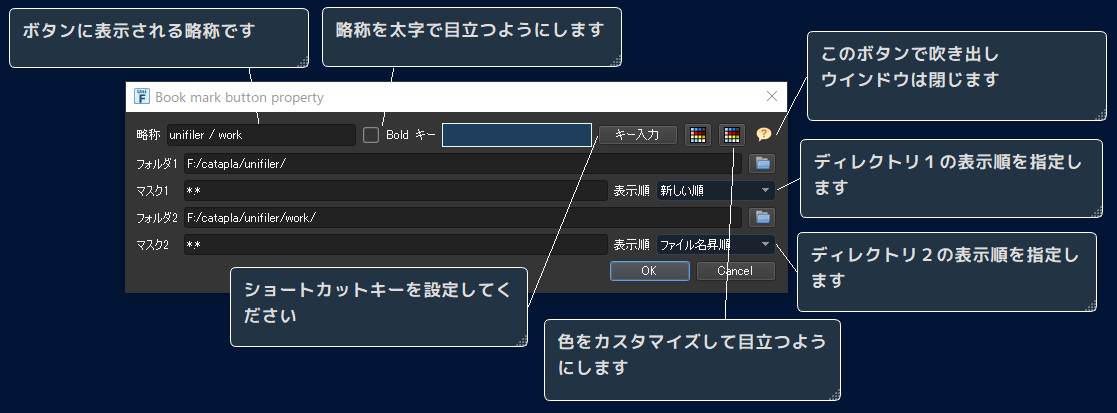
| 略称 | ボタンの表示文字列。フォルダ1 / フォルダ2 でセットされます |
| Bold | ボタンの表示文字列を太字にします。(目立つようになります) |
| キー | ショートカットキーを設定します |
| キーアイコン背景色 ・ 文字色 | オプション設定/フォルダボタンタブのキーアイコンを表示するが ON の時にアイコンに使う色を指定します |
| フォルダ1 | ボタンに登録するフォルダパスです。ボタンが押されたときにジャンプするフォルダです |
| マスク1 | 再現するフォルダ1マスクパターンです |
| 表示順1 | フォルダ1のソート順です |
| フォルダ2 | ボタンに登録するフォルダパスです。ボタンが押されたときにジャンプするフォルダです |
| マスク2 | 再現するフォルダ2マスクパターンです |
| 表示順2 | フォルダ2のソート順です |
- ブックマークボタンの並び替え方法
フォルダボタンと同じ操作方法です。
Shift + ドラッグでボタンを摘まんで、 移動したい位置で離してください。
ランチャーボタン
unifiler
ショートカットを簡単に作る方法は、 以下の2通りです。
unfiler 上で、 exe や bat や xls 等のショートカットを作りたいファイルにカーソルを合わせて、 右クリックメニューの 「ショートカットを送る」 をクリックてサブメニューを表示させ、 「Filer Lunch」 に送れば終了です。
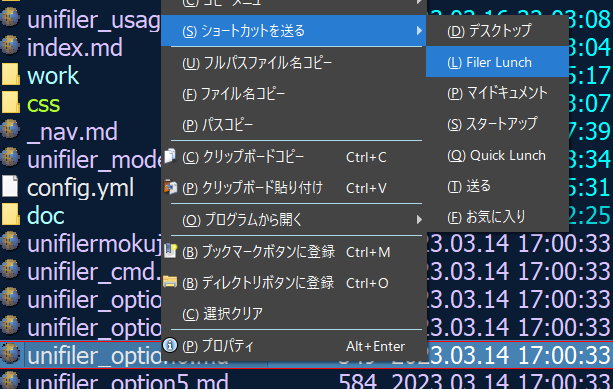
unifiler の左側パスに、 Jump メニューでデスクトップを選択して、 デスクトップの一覧を表示させます。
右側パスは、 unifierXX /Lunch/ フォルダを表示させて、 ランチャーボタンで表示させたいショートカットをコピーすれば終了です。
unifiler では、 コピーを終了しても、 自動で読み直ししませんおで、 Refresh アイコンか、 B キー:Browse で再読み込みしてください。
このランチャーは、 bat ファイル等をデスクトップに置くのはチョット憚られるが、 自分だけは頻繁に利用する時などに便利になります。このボタンへドラッグ&ドロップできますので、 bat ファイルの引数で渡す時とかも使えます。
ランチャーボタンボタンの並び替え方法
フォルダボタンと同じ操作方法です。
Shift + ドラッグでボタンを摘まんで、 移動したい位置で離してください。