コマンド一覧表2
| キー | 略称(覚え方) | アイコン | コマンドの概要 |
|---|---|---|---|
| * | Mask |  | マスククリア |
| ¥ | Root |  | ルートフォルダ |
| Home | Mark |  | マークトグル |
| Shift + Home | Inversion | マーク反転 | |
| Back | Back |  | 親フォルダへ |
| Enter | Filer |  | ファイラーオープン |
| Shift + Enter | Double | 拡張子連動 | |
| Alt + Enter | property | プロパティダイアログ | |
| Alt + ← | history | パスヒストリーを戻る | |
| Alt + → | history | パスヒストリーを進める | |
| Shift + ← | from |  | 右側パスと同じにする |
| Shift + → | from |  | 左側パスと同じにする |
| Ctrl + B | book | ブックマークボタン On | |
| Ctrl + D | folder | フォルダボタン On | |
| Ctrl + L | Lunchar | ランチャーボタン On | |
| Ctrl + T | Tree | ツリービュー On | |
| Ctrl + E | unieditor | unieditor を起動 | |
| Ctrl + G | unigrep | unigrep を起動 | |
| Ctrl + R | unireplace | unireploace を起動 | |
| Ctrl + Y | Redo | ファイル Move を Redo します | |
| Ctrl + Z | Undo | ファイル Move を Undo します | |
| 2 | 2Window | 2窓表示 | |
| 4 | 4Window | 4窓表示 |
MaskClear
| キー | 略称(覚え方) | アイコン | コマンドの概要 |
|---|---|---|---|
| * | Mask |  | マスククリア |
フォルダマスクを *.* にして再読み込みします。
Root
| キー | 略称(覚え方) | アイコン | コマンドの概要 |
|---|---|---|---|
| ¥ | Root |  | ルートフォルダ |
フォルダをルートフォルダへ移動します。
ルートフォルダへ移動したい場合に .. で Enter を何回も押すのを一度にルートに飛ばすことができます。
アーカイブモードで表示している時もアーカイブモードを即座に終了できます。
FIND モードでも即座に終了します。
MarkToggle
| キー | 略称(覚え方) | アイコン | コマンドの概要 |
|---|---|---|---|
| Home | Mark |  | マークトグル |
1つもマークされていない場合は、 表示されているファイルを全てをマークします。
マークが一つでもある場合は、 マークを全てクリアします。
マーク反転
| キー | 略称(覚え方) | アイコン | コマンドの概要 |
|---|---|---|---|
| Shift + Home | Inversion | マーク反転 |
いくつかのファイルにマークをして Shift + Home を押してください。
マークした以外のファイルがすべてマークされます。
これは、 全てをマークして要らないファイルのマークをはずすよりも簡単に早くマークすることができるので良く使います。
folder back
| キー | 略称(覚え方) | アイコン | コマンドの概要 |
|---|---|---|---|
| Back | Back |  | 親フォルダへ |
親フォルダへ移動します。
フォルダの先頭行にある .. で Enter するのと同じです。
FilerOpen
| キー | 略称(覚え方) | アイコン | コマンドの概要 |
|---|---|---|---|
| Enter | Filer |  | ファイラーオープン |
-
フォルダ上でEnterだと
ファイラーでフォルダを開きます。
-
ファイル上でEnterだと
- アーカイバ拡張子ならば、 書庫ファイルと見なしてリストを一覧表示します。
- 拡張子が EXE の場合、 自己解凍型書庫ファイルか、 7Zip でチェックします。
書庫ファイルならば、 一覧表示します。 - 拡張子が実行タイプの拡張子の場合、 オプションで 「停止する」 になっている場合は、 コマンドラインを表示して停止します。
このウインドウでコマンドラインパラメータを追加できます。 - その他はエディタ1で開きます。
DoubleClick
| キー | 略称(覚え方) | アイコン | コマンドの概要 |
|---|---|---|---|
| Shift + Enter | Double | 拡張子連動 |
ファイルを Windows 指定のソフトで開きます。
*.XLS では EXCEL で開けます。その他のソフトも拡張子で判定して起動できます。
拡張子連動機能は、 Windows の機能です。Alt+ Enter で設定してください。
property
| キー | 略称(覚え方) | アイコン | コマンドの概要 |
|---|---|---|---|
| Alt + Enter | property | プロパティダイアログを表示 |
プロパティダイアログを表示します。
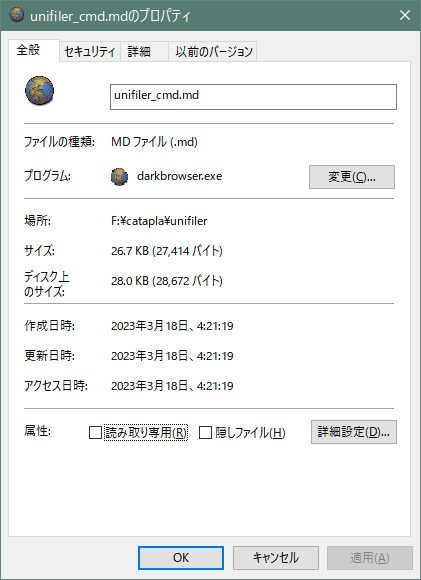
historyBack
| キー | 略称(覚え方) | アイコン | コマンドの概要 |
|---|---|---|---|
| Alt + ← | history | パスヒストリーを戻る |
フォルダヒストリーを使って、 一つ前に戻ります。
この機能を利用して、 戻したフォルダAから、 他のフォルダBへ移動して、 また戻る場合にはフォルダヒストリーの先頭にフォルダAがセットされていないので、 この場合のみ戻れません。
H キーでヒストリーメニューを表示してジャンプしてください。
historyForward
| キー | 略称(覚え方) | アイコン | コマンドの概要 |
|---|---|---|---|
| Alt + → | history | パスフォワード |
フォルダヒストリーを使って、 一つ前に戻った場合に使えるようになります。
戻ったり進めたりできます。
fromPathRight
| キー | 略称(覚え方) | アイコン | コマンドの概要 |
|---|---|---|---|
| Shift + ← | from |  | 右側パスと同じにする |
左側のパスを右側と同じにします。
fromPathLeft
| キー | 略称(覚え方) | アイコン | コマンドの概要 |
|---|---|---|---|
| Shift + → | from |  | 左側パスと同じにする |
右側のパスを左側と同じにします。
layout
部品を On
| キー | 略称(覚え方) | コマンドの概要 |
|---|---|---|
| Ctrl + B | Bookmark | ブックマークボタン On |
| Ctrl + D | fol | フォルダボタン On |
| Ctrl + L | Lunchar | ランチャーボタン On |
| Ctrl + T | Tree | ツリービュー On |
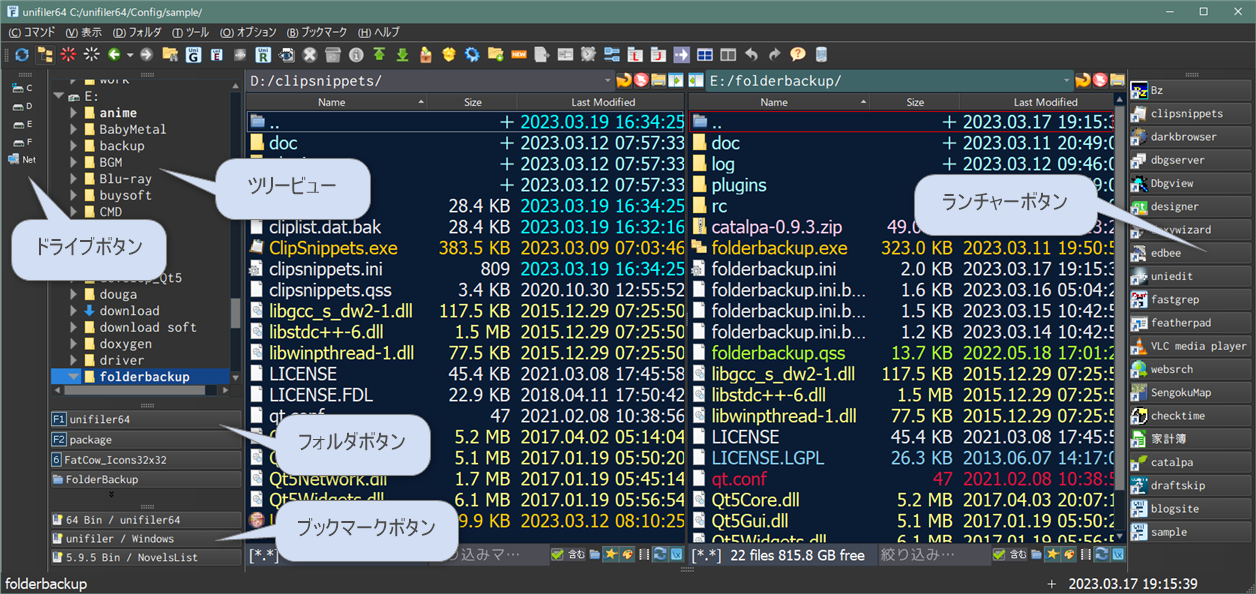
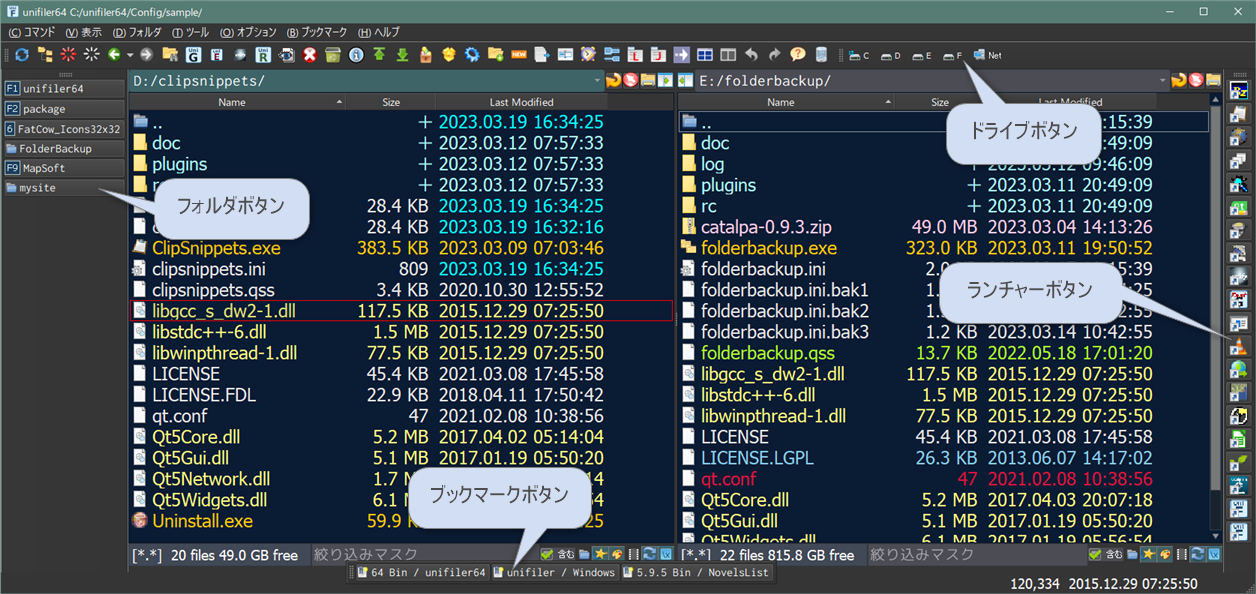
unieditor
| キー | 略称(覚え方) | アイコン | コマンドの概要 |
|---|---|---|---|
| Ctrl + E | unieditor | エディタ1を起動 |
エディタ1を起動します。
オプション設定/その他/エディタ1で定義したエディタです。ファイラーオープンでも、 使います。
unigrep
| キー | 略称(覚え方) | アイコン | コマンドの概要 |
|---|---|---|---|
| Ctrl + G | unigrep | unigrep を起動 |
ファイルとフォルダをマークして、 unigrep を起動するとレスポンスファイルでファイルとフォルダを渡すため、 マークしたものだけを grep する事が出来ます。
unireplace
| キー | 略称(覚え方) | アイコン | コマンドの概要 |
|---|---|---|---|
| Ctrl + R | unireplace | unireploace を起動 |
ファイラーから呼び出す時に、 カーソル位置のファイルをパターンファイルとして、 unireplace に渡します。
Redo
| キー | 略称(覚え方) | アイコン | コマンドの概要 |
|---|---|---|---|
| Ctrl + Y | Redo | ファイル Move を Redo します |
ファイル Move をしてしまった時に、 戻したものを、 再度 Move します。
Undo
| キー | 略称(覚え方) | アイコン | コマンドの概要 |
|---|---|---|---|
| Ctrl + Z | Undo | ファイル Move を Undo します |
ファイル Move をしてしまった時に、 戻す事ができます。
何時までも戻せるわけではありません。Move 直後だけと理解して下さい。マウス操作を誤って何処のフォルダかに移動されたファイルを、 直後なら戻せる様に作った機能です。
Window
| キー | 略称(覚え方) | アイコン | コマンドの概要 |
|---|---|---|---|
| 2 | 2Window | 2窓表示 | |
| 4 | 4Window | 4窓表示 |
常時4窓でも利用可能です。ちょっと狭いです。
私の使い方は、 通常は2窓で使い、 作業結果をコピーしたい時のワークとして4窓でコピーをして、 また2窓に戻して広いファイラーを使っています。
仕事の内容でフォルダがセットになりがちですよね。
4窓は狭いのが嫌なので、 ファイラー分身を作ってタスクバーにピン止めしたのを起動するようにしています。
これだと、 2窓ファイラーが2つ直ぐに切り替えられるので、 便利ですよ。