頭文字検索機能
カーソル位置の次から検索を開始します。次の該当ファイルへカーソルを飛ばします。
- Shift + A〜Z
ファイル一覧で頭文字を検索して該当するファイルへカーソルを飛ばします。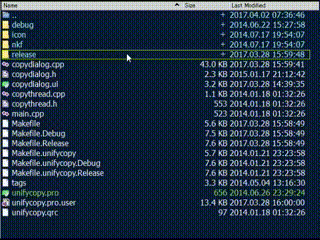
- Shift + < (文字が小さいの意味で覚えてください)
ファイル一覧で記号の頭文字を検索して該当するファイルへカーソルを飛ばします。 - Shift + > (文字が大きいの意味で覚えてください)
ファイル一覧で漢字の頭文字を検索して該当するファイルへカーソルを飛ばします。 - Shift + Space
ファイル一覧でマークしているファイルへカーソルを飛ばします。
Z キー : Compare (比較) の機能を使った後にとても便利です。
マークされたファイルに次々とジャンプできます。 - Ctrl + Shift +文字 (逆方向に戻りたい場合)
上の検索で適用されます。Shift キーを押しながら逆方向にしたい場合は、 Ctrl キーも同時に押すと、 検索方向が逆になります。
リストの上方向に検索します。
マウス操作解説
- マークは、 カーソルの位置から Shift + クリック するまでを範囲でマークできます。

- Ctrl + クリック で1つのファイルが (マーク/クリア) とトグルします。
- マークされている行でのクリックでは全マーククリアはされません。
やり直しが利くのです。エクスプローラーならマークがクリアされてしまい、 今まで使いにくいと思っていたので、 この部分はエクスプローラーとは違います。 - マークされていない行で クリック すると全マークはクリアされます。
右クリックメニュー
| unifiler | エクスプローラー互換 | |
|---|---|---|
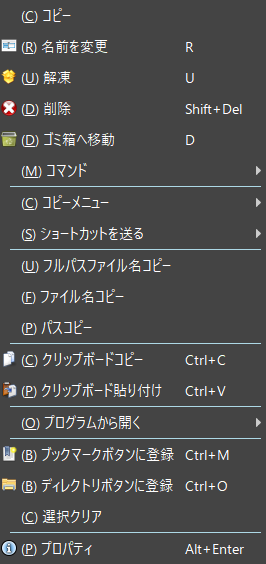 | 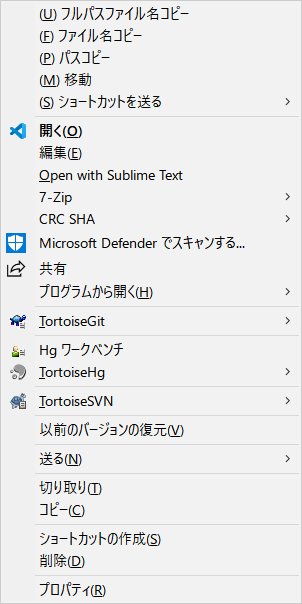 |
標準では、 エクスプローラー互換が優先表示されます。Ctrl キー+ 右クリック すると、 unifiler 右クリックメニューが表示されます。
ファイルを複数選択して右クリックして、 「フルパスファイル名をコピー」 すると、 クリップボードに改行付きのテキストデータとして、 フルパスファイル名一覧が簡単に作れます。
「ファイル名コピー」 では、 フルパス部分がファイル名部分だけのテキストデータをコピーします。
「パスコピー」 では、 複数では意味がありません。現在カレントフォルダのパスをコピーします。
このメニューでは、 パス区切りが “/” では無く “¥” でコピーされます。
次に、 「ショートカットを送る」 では、 サブメニューに表示される Windows フォルダにショートカットが作成されます。
「unifiler lunch」 は、 unfiler フォルダの Lunch フォルダにショートカットが作成されます。
これを使うと、 unifiler から更に別設定の unifiler 等を起動できるようになり、 もっと便利になります。
オプション設定/表示タブで、 「右クリックメニューをエクスプローラー互換にする」 をチェックしない場合は、 unifiler 右クリックメニューが優先されます。Ctrl + 右クリック すると、 エクスプローラー互換メニューが表示されます。
- メモ
- このフォルダに対する右クリックメニューを出したい場合は、 ファイル名部分では無く、 タイムスタンプや
サイズ部分で 右クリック してください。
ファイルが選択されていない場合は、 フォルダに対する右クリックメニューになります。
ドラッグ&ドロップ
ドラッグ開始時に既に Ctrl を押していない場合でも、 ドロップする直前にでも Ctrl を押しながらドロップしてください。
後出しじゃんけんが出来るのです。
同じドライブ内でドロップされた場合は、 move されます。
Ctrl を押しながらドロップした場合は、 copy になります。違うドライブ間でドロップされた場合は、 copy されます。
オプション設定/その他/ 「他のドライブへドロップした場合 move する」 にチェックすると move になります。EXE ファイルへのドロップには対応していません。ランチャーボタンに登録すると、 EXE ファイルへのドロップにも、 Bat ファイルのドロップにも対応できます。
ショートカットの作成には対応していません。
リネームコピーと区別ができないから対応していません。